 Karsten asks:
Karsten asks:
I need to move a custom Motion project, a title designed for FCP X, from one computer to another. How do I do this?
Fortunately, this task is straight-forward, though, recently, new options in Final Cut have added some complexity, which I cover in the Extra Credit section below.
NOTE: While you can use this technique for purchased plug-ins, it is much wiser to install templates that you purchased directly on the new system as some professional templates install files outside the default location.
SECOND NOTE: Here’s an article the describes how to create effects in Motion to be used inside Final Cut.
GET STARTED
Titles, generators, transitions, effects or compositions created in Motion for Final Cut are all stored, by default, in: [ Home Directory ] > Movies > Motion Templates
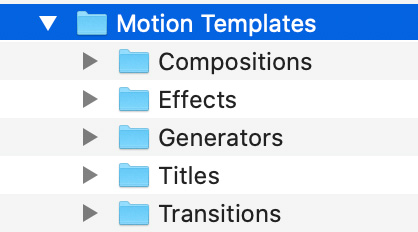
Inside the Motion Templates folder, you’ll find up to five folders, depending upon the plugins you’ve purchased and the templates you’ve created.
NOTE: For this tutorial, I’m describing all these different templates using the word “effect,” just so you don’t get confused.
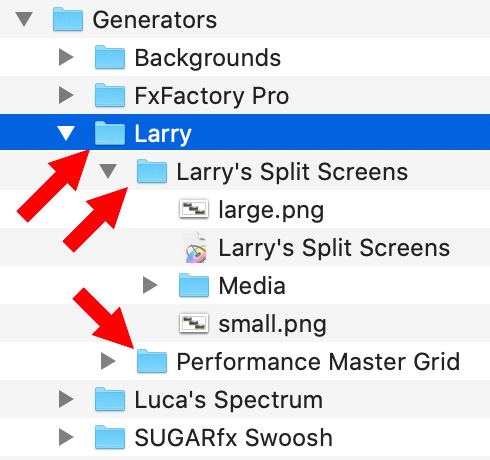
For example, in the Generators folder, are folders for different categories. In the Larry folder, which I use for all my personal templates, are two folders:
NOTE: Both of these were created for past tutorials.
Inside each template are the files Final Cut needs to display and apply the generator.
To move a template to another system, recreate the EXACT same folder path on the new system, the copy the folder for that effect and all its contents – Larry’s split screen, in my example – from the old machine to the new one.
NOTE: In my example, the path would be:
[ Home Directory ] > Movies > Motion Templates > Generators > Larry
The next time you start Final Cut on the new system, those templates will be there.
INSIDE MOTION
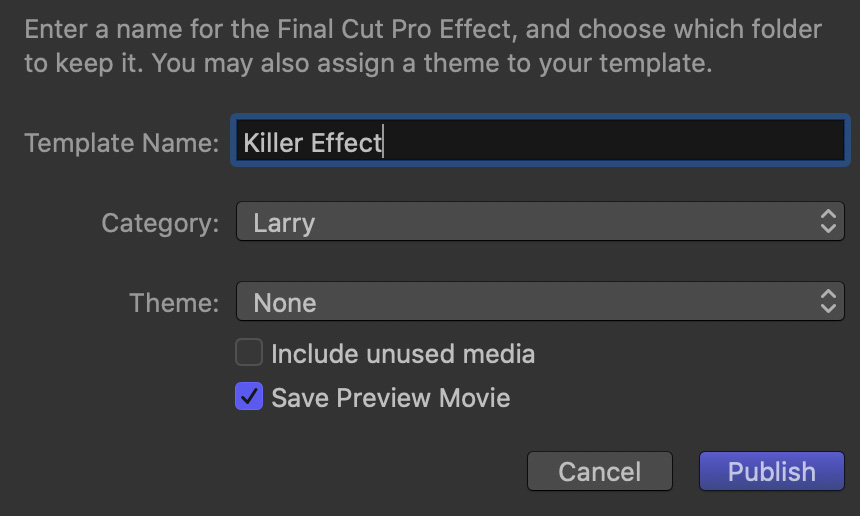
When you save an effect in Motion for Final Cut, you have the option to save unused media and create a preview movie. My general practice is to save a preview movie so that I can see what the effect looks like from within Final Cut.
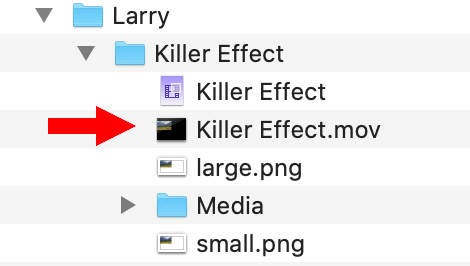
When you do, a small movie appears inside the effect folder. This is why you need to move the entire contents of the folder from one system to another.
EXTRA CREDIT
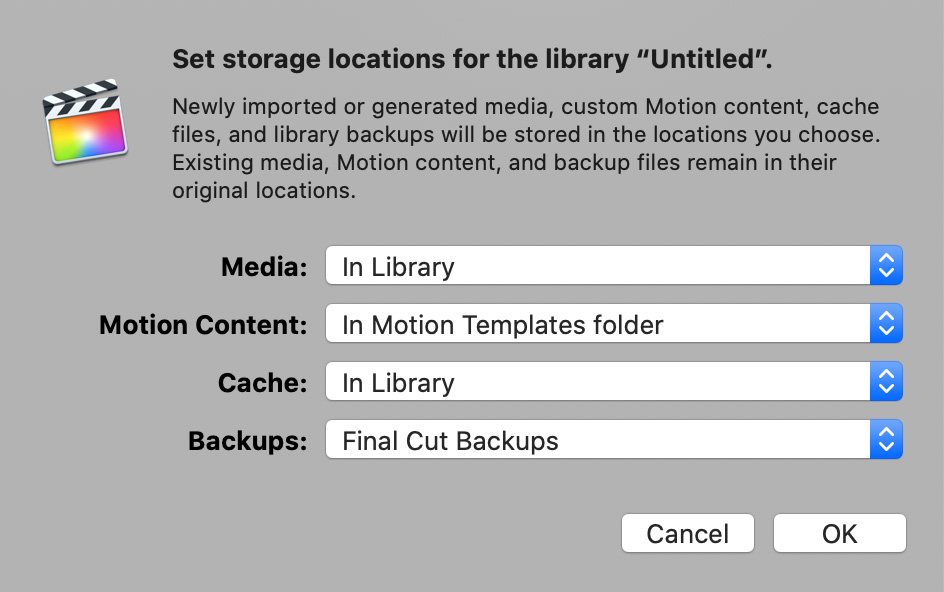
Recent updates to Final Cut allow us to store custom Motion templates in the Motion Templates folder, the Library or a different location of our choice using File > Library Properties > Storage Locations.
If your library property settings show Motion Content is stored in:
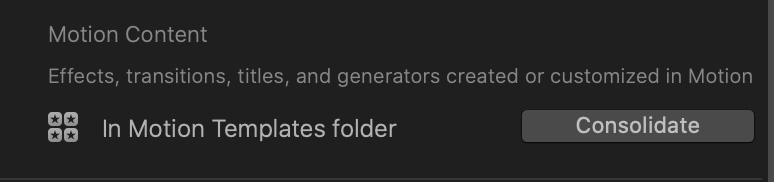
Further down Library Properties, Motion Content should show “In Motion Templates folder.” (If it doesn’t, change the storage location described in the previous step.)
Click Consolidate.
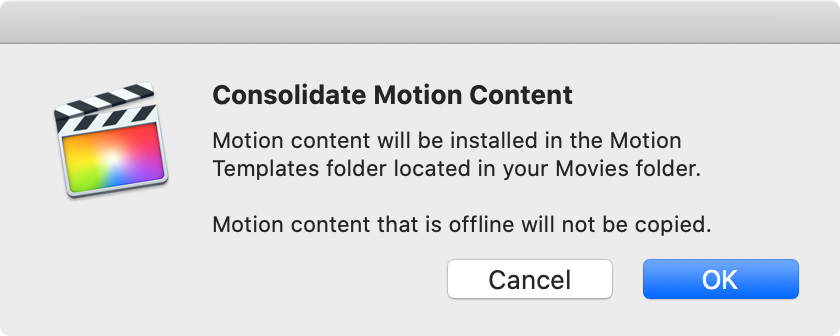
Final Cut warns you that your templates will be moved. Click OK.
Any custom Motion templates will move from inside the Library to the Motion Templates folder; you can now move them as outlined in the article above.
2,000 Video Training Titles
Edit smarter with Larry Jordan. Available in our store.
Access over 2,000 on-demand video editing courses. Become a member of our Video Training Library today!
Subscribe to Larry's FREE weekly newsletter and
save 10%
on your first purchase.
4 Responses to How to Move Custom Motion Templates
Thanks Larry. I needed to share a generator with colleagues and all I could find in Apple documentation was how to consolidate Motion projects to a library and then move the library. This is much more efficient!
Severt:
Happy to help – glad this worked for you.
Larry
Hi Larry, how can you rename and/or re-locate an effect and point FCP X to that location? The issue I’m having is I have reorganized my effects window by renaming folders within Motion Templates > Effects. Now when I open my projects, FCP X gives me the red screen of death and doesn’t know where the effect went. Or so I believe.
Ari:
You are correct – you’ve discovered that you can’t do that. Effects need to be left as they are stored in the Motion Templates folder.
Larry