 The hardest, most time-consuming, and least fun part of captions is proof-reading. Especially if you are using captions generated by speech-to-text software. The words will be mostly right, but punctuation and capitalization are universally messed up.
The hardest, most time-consuming, and least fun part of captions is proof-reading. Especially if you are using captions generated by speech-to-text software. The words will be mostly right, but punctuation and capitalization are universally messed up.
I’ve found that it takes 5 – 10X the length of the video to properly proof-read a caption file.
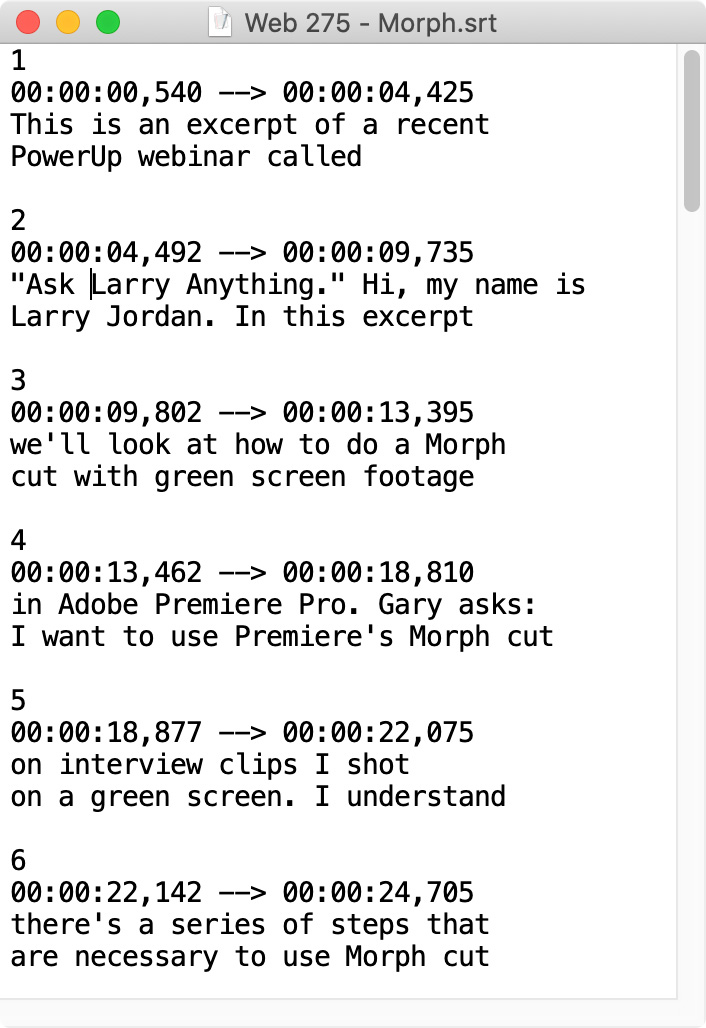
If you are working with SRT captions, which is the recommended format for YouTube, you can correct them in the SRT file itself using Text Edit, BBEdit, or any text editor. Here’s what the part of an SRT file looks like. I’ve found it is much faster to correct typos in the text file than in Premiere.
IMPORT CAPTIONS
Open the project to which you want to add captions, then, choose File > Import. Navigate to the SRT file containing the captions for this project and click Import.

The caption file appears in the Project panel. The first frame is black because the captions don’t start immediately.

Edit the captions onto the highest track in your sequence. In this screen shot, I’ve zoomed in slightly so you can see the caption text.

At this point, verify and correct the timing of any captions that need help. The easiest way to do this is in the Timeline. Drag the In or Out of the caption where you need it.

You can see the captions in the Program Monitor. If captions are not displayed, click the Wrench icon in the lower right corner and choose Closed Captions Display > Enable from the Wrench menu.

You can also modify captions in the Caption panel. This displays captions for the currently active sequence.
NOTE: Captions must run at least one second and cannot overlap. Do adjust the vertical placement of captions on the screen. Don’t add formatting. Caption formatting is not supported in most applications. I recommend you turn it off for the export. If I need something fancy, I’ll use a title.
EXPORT CAPTIONS
You can export captions at the same time as the media file or separately. In either case, you will create a separate caption file, called a “Sidecar file.” YouTube strongly recommends using SRT files. It does not want embedded captions.
In this example, I’ll export both media and captions at the same time. Choose File > Export > Media.

In the Export Media dialog:

Premiere goes to work creating both media and caption files.
If your job is only to create the videos and captions, you are done. Deliver the media and SRT files to your client.
IMPORT INTO YOUTUBE

NOTE: If you are uploading a video for the first time, upload the video, then, in a second step, upload the captions.




VERIFY YOUR WORK

Play your video, enable Closed Captions and make sure everything looks OK.

Click the Subtitles category on the left.
 Then, delete the automatically generated captions that YouTube creates.
Then, delete the automatically generated captions that YouTube creates.
EXTRA CREDIT

If there’s an error in your subtitles correct it, then return to the Studio. The button you clicked to upload captions now has options to replace or delete the captions you uploaded.
2,000 Video Training Titles
Edit smarter with Larry Jordan. Available in our store.
Access over 2,000 on-demand video editing courses. Become a member of our Video Training Library today!
Subscribe to Larry's FREE weekly newsletter and
save 10%
on your first purchase.
5 Responses to SRT Caption Workflow from Premiere to YouTube
Hi Larry, When I bring in my exported srt file back into my timeline, the captions start at the 00:00:00:00, when it should start at 00:00:01:12. No matter what settings I use to export it, it always starts at the beginning. Is there any way to export my captions so that the file itself starts at 00:00:00:00, but the captions start later so that whoever receives the caption file will have it sync’ed up? Thank you!
Yep. Everything is set to 00:00:00:00. The captions start at 00:00:00:21, but both the caption file and the video file both start at 00:00:00:00 in the timeline. When I export out the captions as a sidecar srt file option and bring it back into my timeline to start at zero, the captions are also starting at zero, which pushes everything out of sync. I’m sorry if I’m not understanding, but I’ve made captions before, I just can’t remember/figure out what I’m doing wrong this time? Thanks again, for your help!
JZ:
The answer, as Gandalf once said, is easy once you know it. An SRT caption file is a file like any other video file – except it has captions.
So, when you import a caption file, it shows up in the Project panel. Put the playhead where you want the captions to start. Select the caption file and edit it to the position of the playhead.
Just as you can put a video clip anywhere – regardless of what the timecode of that video clip is, you can do the same with a caption file.
When it comes time to export the captions, once they are placed in a sequence, choose File > Export > Media.
This creates a separate SRT caption file whose timecode matches the sequence.
Larry
Hi Larry. Great article, thanks. I need to make the cc file a bit smaller. Is there a way to scale it down, like a video clip, once it’s in the timeline? Thanks.
Bob:
Probably – then again, probably not. Subtitles are added by the player, especially if you are accessing a sidecar file. This means that IF these can be adjusted, each viewer gets to pick their own size. SCC files are not adjustable. SRT may be adjustable depending upon the player.
Larry