 Call me spoiled, but I’ve never liked doing any kind of color correction in Photoshop because it didn’t have video scopes that allowed me to accurately measure the results of my changes.
Call me spoiled, but I’ve never liked doing any kind of color correction in Photoshop because it didn’t have video scopes that allowed me to accurately measure the results of my changes.
So, while I would edit images in Photoshop, I’d save adjusting levels or color correction until the images were imported into an NLE for video editing. Though, to be truthful, if I didn’t care about color accuracy, I would adjust images directly in Photoshop.
NOTE: I also noticed that the Auto-Color adjustment in Photoshop was not accurate enough to use when skin tones were involved.
However, while watching a YouTube video recently – who’s source I forgot to write down – I learned a new Photoshop technique that quickly removes color casts in just a few steps – similar to the Auto-color adjustment in Final Cut. Here’s how it works.

Open an image with a color cast in Photoshop. This image, for example, has a strong green cast. (You can leave the image set as a Background layer.)
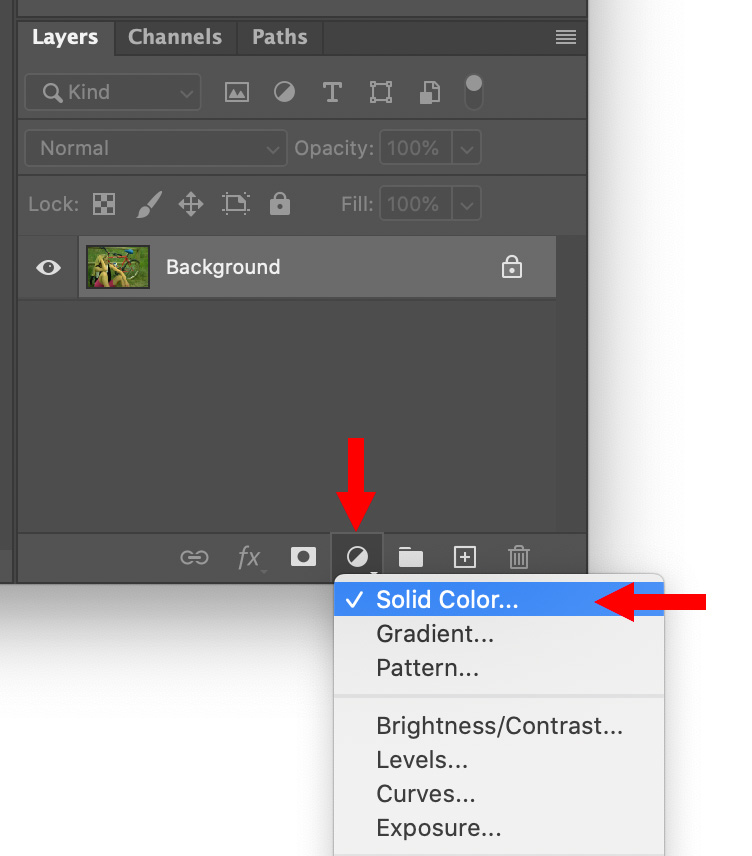
At the bottom of the layers panel, create a new Solid Color adjustment layer.

Set this to any color you want, we will change it in the next step.
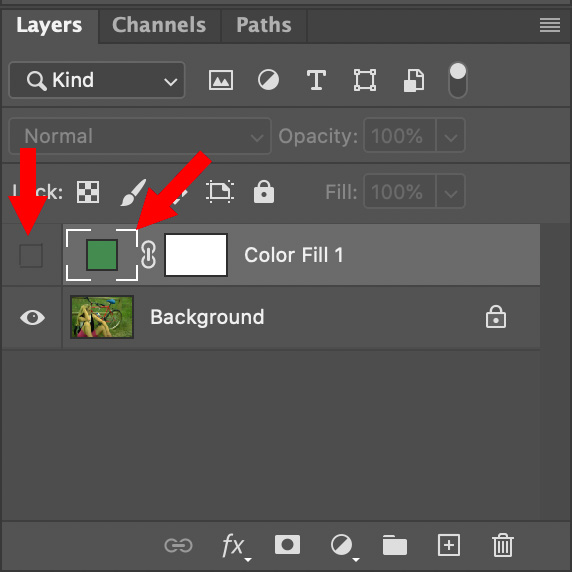
Click the “eye” for the solid color layer to make it invisible, then double-click the color chip with the white target around it. This opens the color picker for the color we just created.
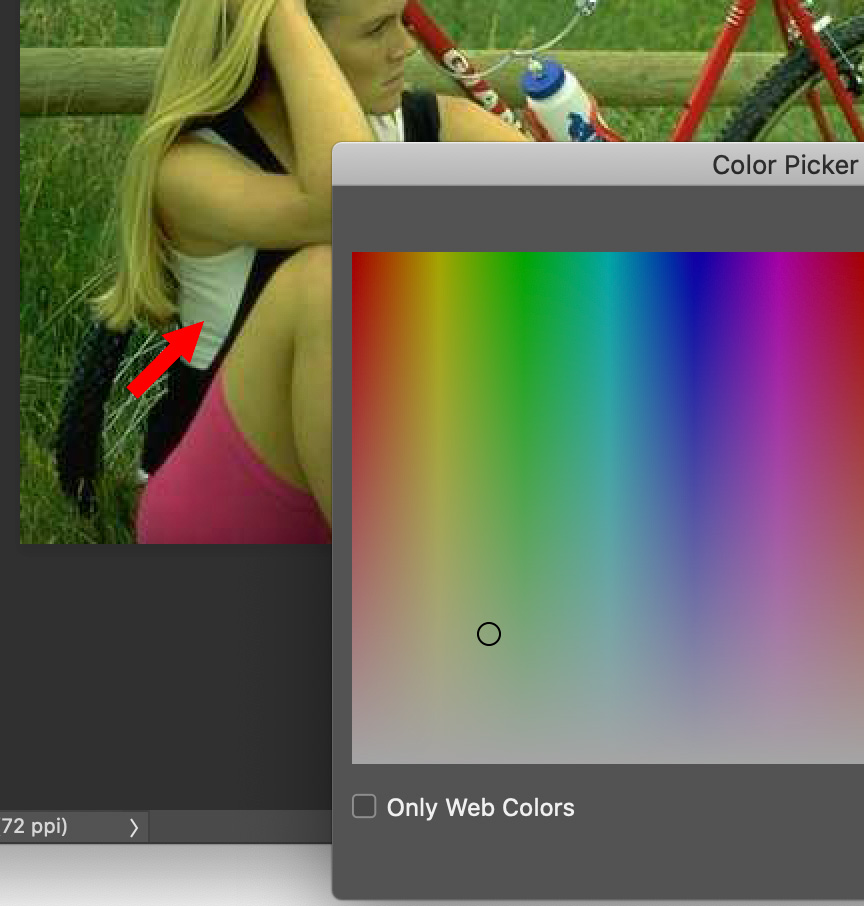
With the color picker open, select something in the image that should be white or neutral gray. This must not be an over-exposed portion of the image, we need the detail; mid-tone grays work the best.
NOTE: The area you are sampling need not be very big, all that’s needed is about 4×4 pixels. The Youtube video used a tiny silver earring.
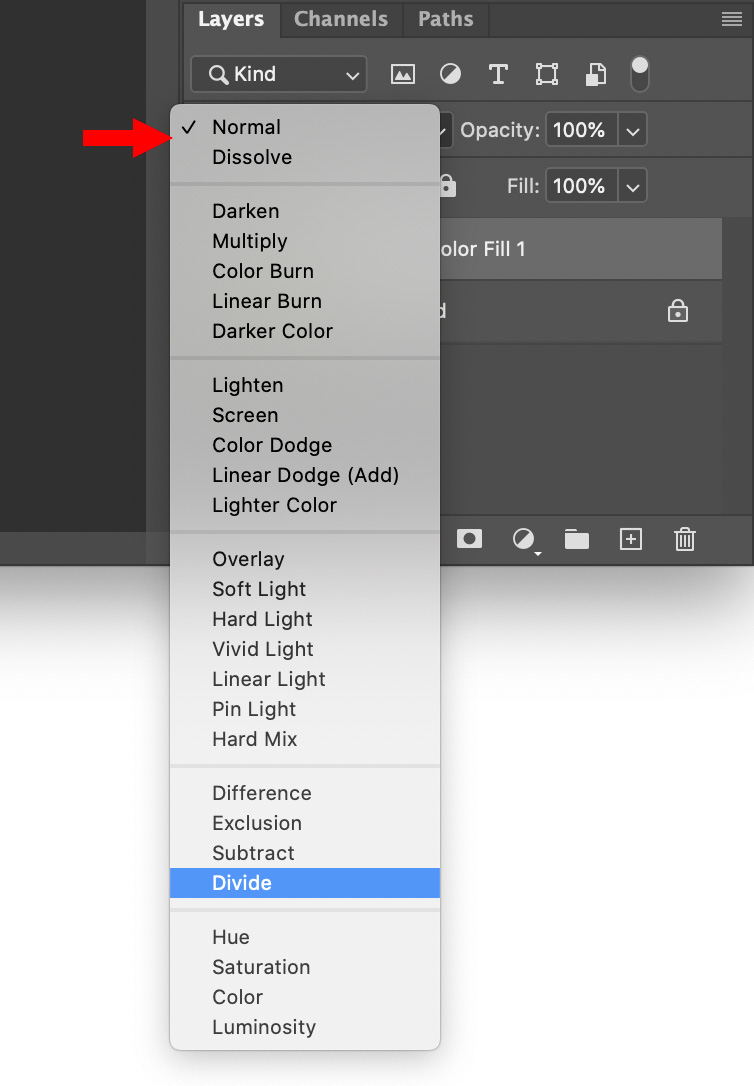
Enable the solid color by clicking the “eye” again, then change the Blend mode from Normal to Divide.
NOTE: This blend mode is not available in Final Cut or Motion. But it does exist in Premiere. The interface is different, but the technique to remove a color cast is the same.
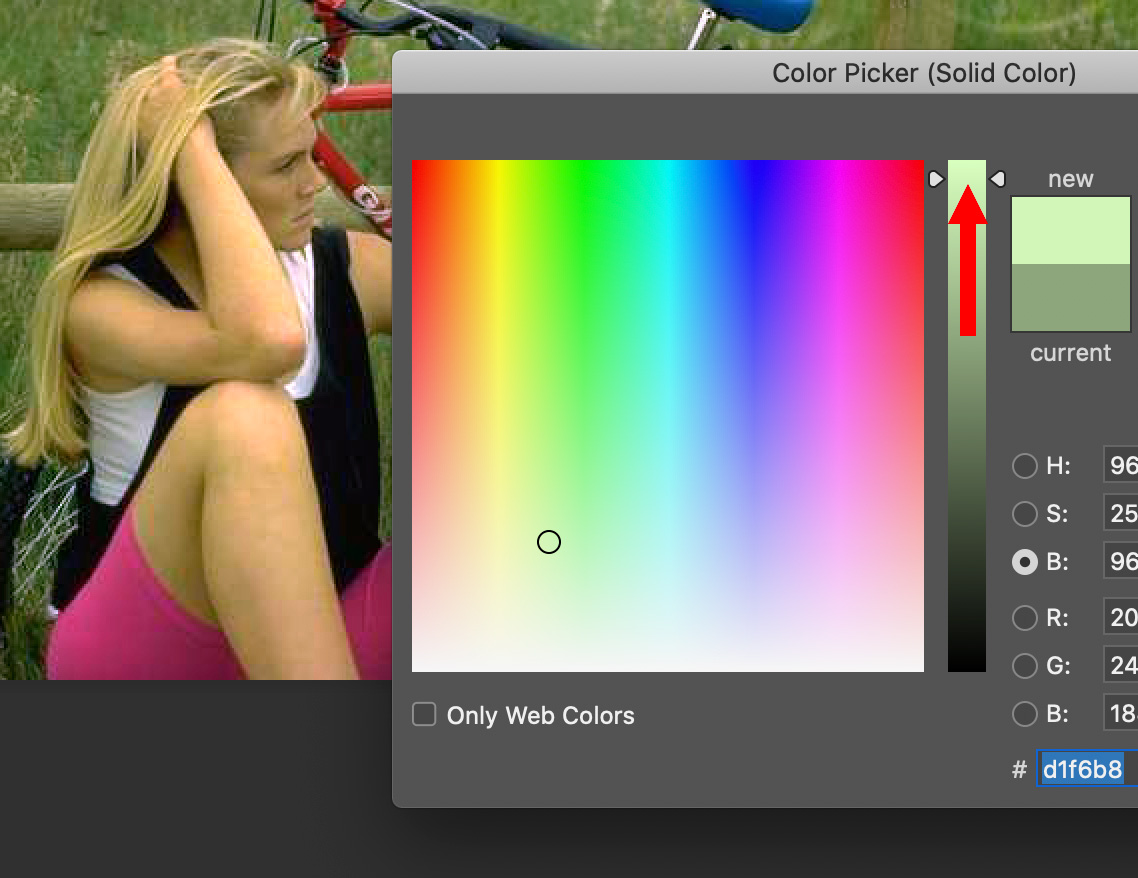
Instantly, the color cast is removed! If the image looks over-exposed, and it most likely will, double-click the color chip in the Layers panel to open it, then drag the gray-scale sliders up until the over-exposure disappears.
SUMMARY
This technique works as well or better than any other color correction technique I’ve seen in Photoshop. It would work equally well in Premiere if you need something quick and haven’t learned the Lumetri controls yet.
2,000 Video Training Titles
Edit smarter with Larry Jordan. Available in our store.
Access over 2,000 on-demand video editing courses. Become a member of our Video Training Library today!
Subscribe to Larry's FREE weekly newsletter and
save 10%
on your first purchase.