Sidecar: Use Your iPad as a Second Monitor
 An intriguing new feature in macOS Catalina (10.15) is Sidecar. This allows you to either extend or mirror your Mac desktop on a recent-model iPad. This can be especially helpful for laptop editors to display video on the iPad, allowing you more room on your computer to display the editing interface.
An intriguing new feature in macOS Catalina (10.15) is Sidecar. This allows you to either extend or mirror your Mac desktop on a recent-model iPad. This can be especially helpful for laptop editors to display video on the iPad, allowing you more room on your computer to display the editing interface.
Because this is built into the operating system, this feature can be used with any software that supports multiple monitors; Final Cut Pro X and Premiere Pro CC both come instantly to mind.
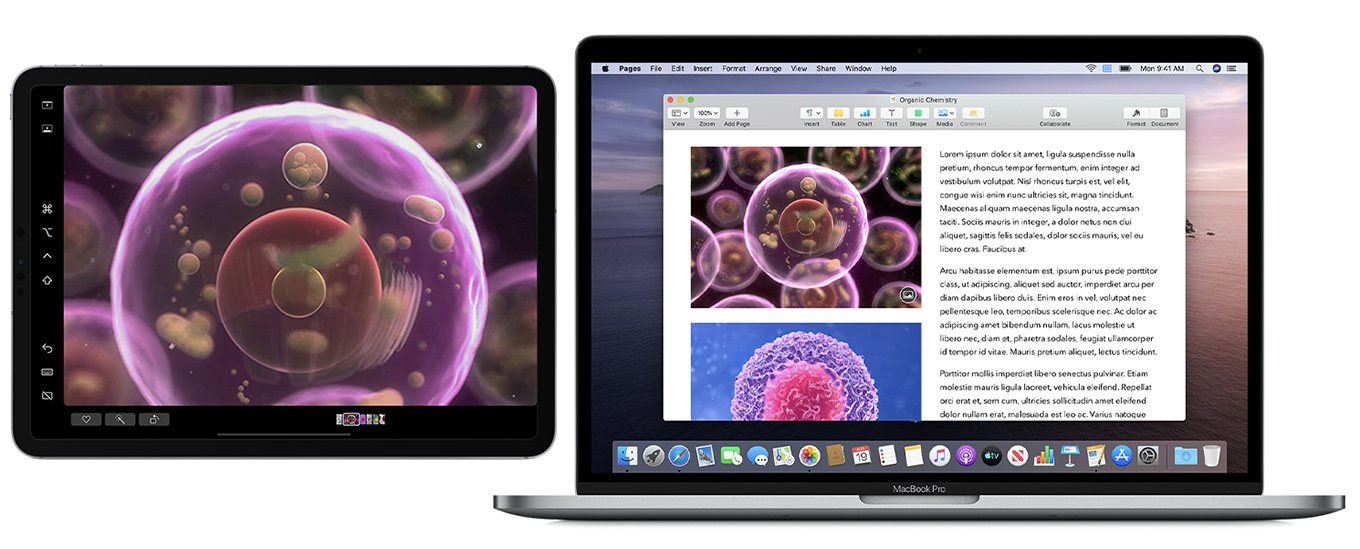
(Image courtesy of Apple.)
The connection can be wired, via USB, or wireless. If you are wireless, the iPad can roam up to 30 feet from the Mac feeding a signal.
NOTE: Apple cautions that Sidecar can take a fair amount of power. If you plan to use this for a long period of time, be sure your iPad is fully-charged or connected to your computer via USB so it has access to enough power.
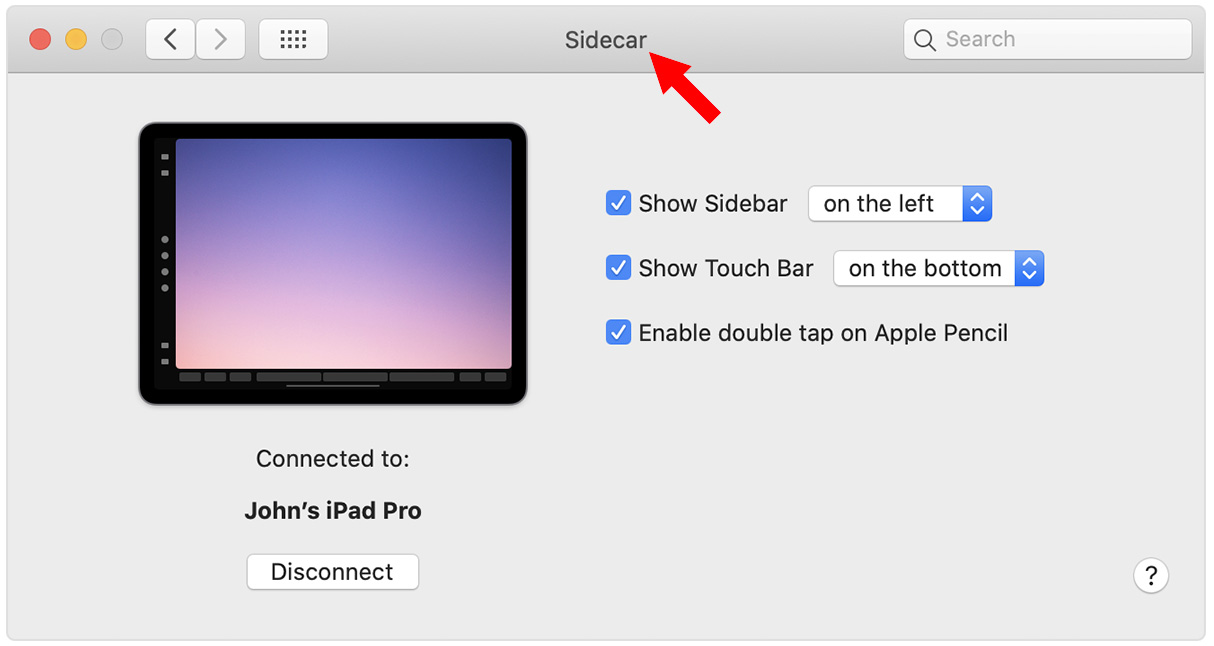
(Image courtesy of Apple.)
Here’s how this works.
- Click the AirPlay icon in the menu bar on your Mac, then choose the option to connect to your iPad. Or use System Preferences > Sidecar to connect.
- If you don’t see the AirPlay icon, choose System Preferences > Displays, then make sure that ”Show mirroring options in the menu bar when available” is selected.
- Your iPad should now show an extension of your Mac desktop. You can move windows to it and use it like any other display.
- To mirror your Mac display so that both screens show the same content, return to the AirPlay menu, which is a blue rectangle while using Sidecar. Choose the option to mirror your display. This is a great way to share your Mac screen with others.
- To end your Sidecar session, return to the AirPlay menu and choose the option to disconnect. Or click the Disconnect button in the sidebar on your iPad.
EXTRA CREDIT
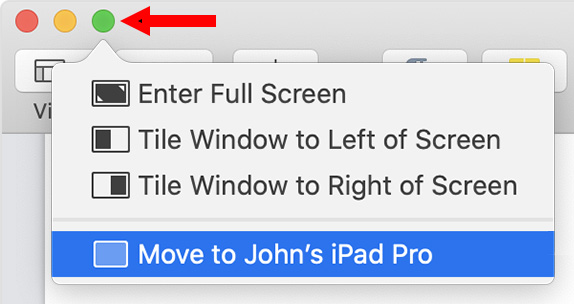
(Image courtesy of Apple.)
Here are other tips to make using Sidecar more useful:
- Hover your mouse over the green “traffic light” in the top left corner of a window to quickly move that window to, or from, the iPad.
- The sidebar puts commonly used controls on the side of your iPad screen. It includes Command, Shift, and other modifier keys, so you can choose essential commands with your finger or Apple Pencil instead of a keyboard.
- Many apps on Mac have Touch Bar controls that make common actions even easier. With Sidecar, you get a Touch Bar on your iPad screen even if your Mac doesn’t have a Touch Bar.
- You can also use gestures and the Apple pencil on the iPad and have those translate back to the app running on your Mac.
Here’s a link with more information from Apple about Sidecar, along with a list of compatible computers and iPads.
Bookmark the
permalink.
Larry Recommends:

NEW & Updated!
Edit smarter with Larry’s latest training, all available in our store.
Access over 1,900 on-demand video editing courses. Become a member of our Video Training Library today!
JOIN NOW
Subscribe to Larry's FREE weekly newsletter and save 10%
on your first purchase.
 An intriguing new feature in macOS Catalina (10.15) is Sidecar. This allows you to either extend or mirror your Mac desktop on a recent-model iPad. This can be especially helpful for laptop editors to display video on the iPad, allowing you more room on your computer to display the editing interface.
An intriguing new feature in macOS Catalina (10.15) is Sidecar. This allows you to either extend or mirror your Mac desktop on a recent-model iPad. This can be especially helpful for laptop editors to display video on the iPad, allowing you more room on your computer to display the editing interface.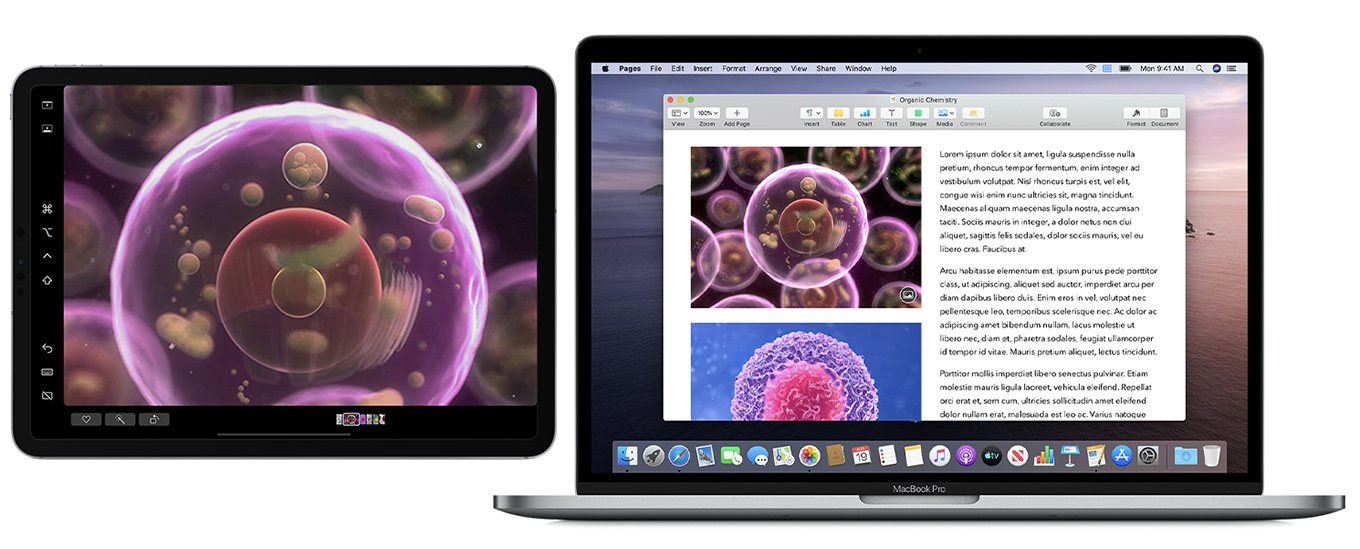
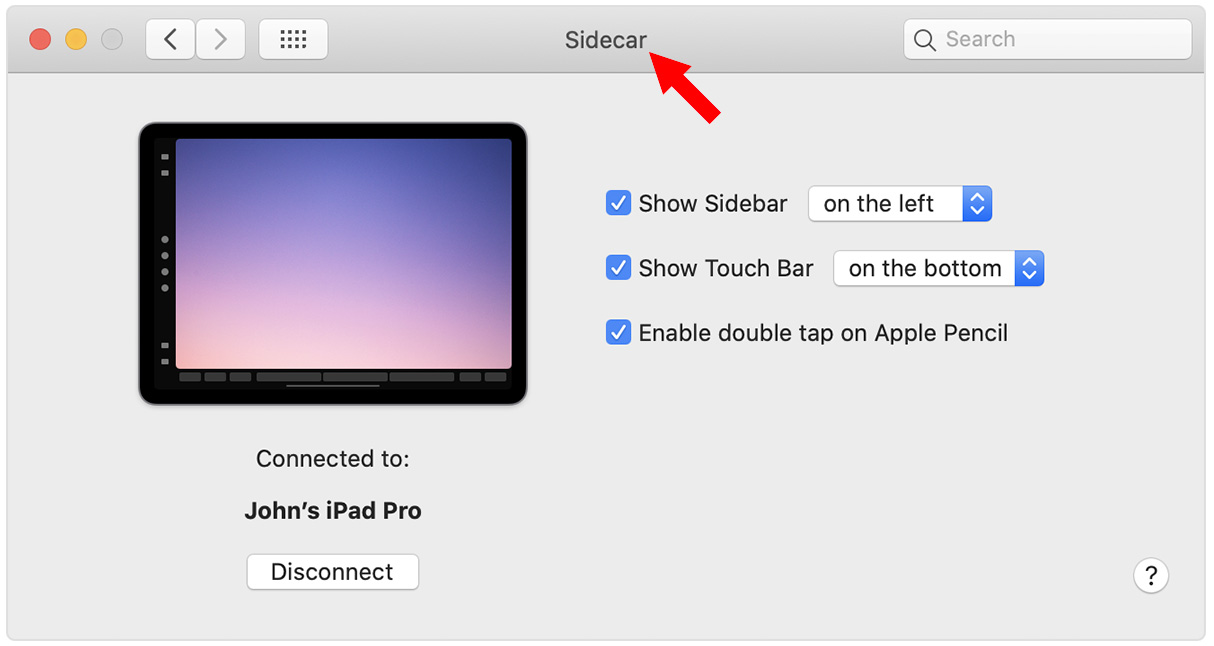
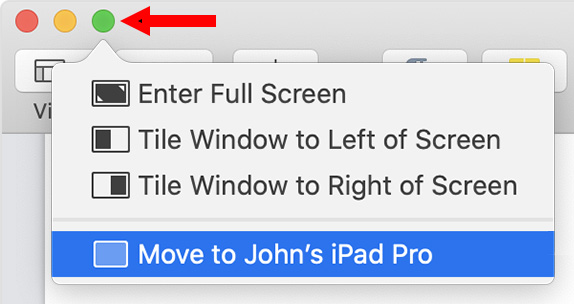
3 Responses to Sidecar: Use Your iPad as a Second Monitor
You’ve provided lots of good information, thank you
Hi Larry, new member! Do you think it’s safe to upgrade to Catalina? I originally upgraded and Pro Tools wasn’t supported yet and I had to restore everything….
Victor:
Welcome!
Is it save to upgrade? Maybe – Avid Media Composer still doesn’t support Catalina, and other apps are coming on line.
I upgraded and haven’t had any problems – once you figure out that you need to grant applications access to folders on your hard drive for security reasons.
Larry