 Rick G. sent me a link to a YouTube video presented by BretFX that highlighted a way of animating bullets that I hadn’t considered before. It is very cool and worth knowing.
Rick G. sent me a link to a YouTube video presented by BretFX that highlighted a way of animating bullets that I hadn’t considered before. It is very cool and worth knowing.
This technique allows you to animate a series of bullets contained in a single clip, rather than adding a bunch of text clips to your timeline.
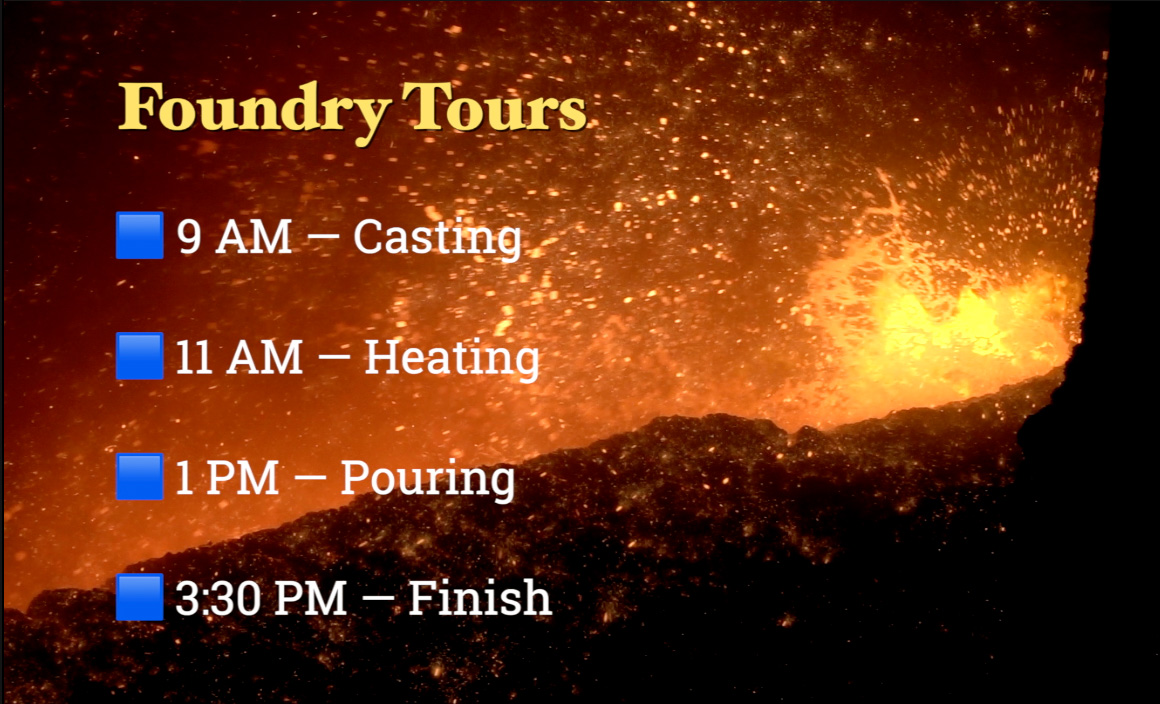
Here’s the final effect, just so you know where we are going.
CREATE THE TEXT
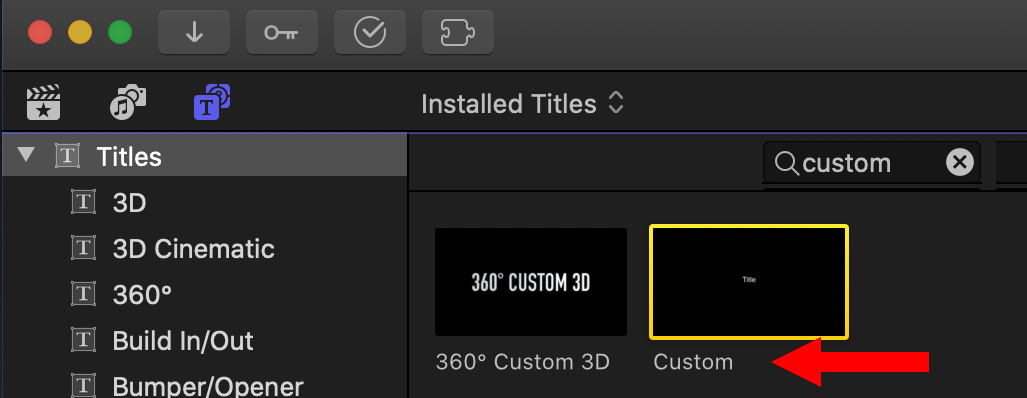
In the Titles Browser, select the Custom title and add it to the timeline.
NOTE: I searched for “Custom” in order to find this title quickly; as you can see from the screen shot above.
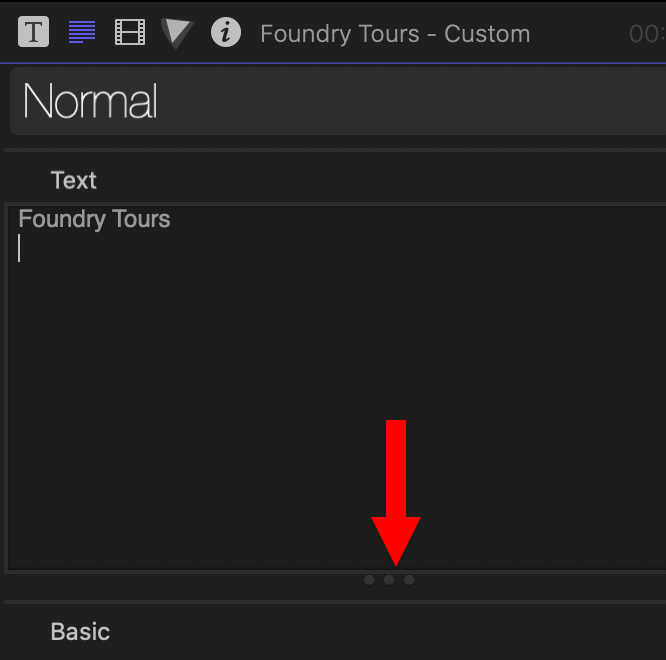
Select the clip, then open the Text Inspector. Drag the three dots at the bottom down (red arrow) to give yourself room to add text.
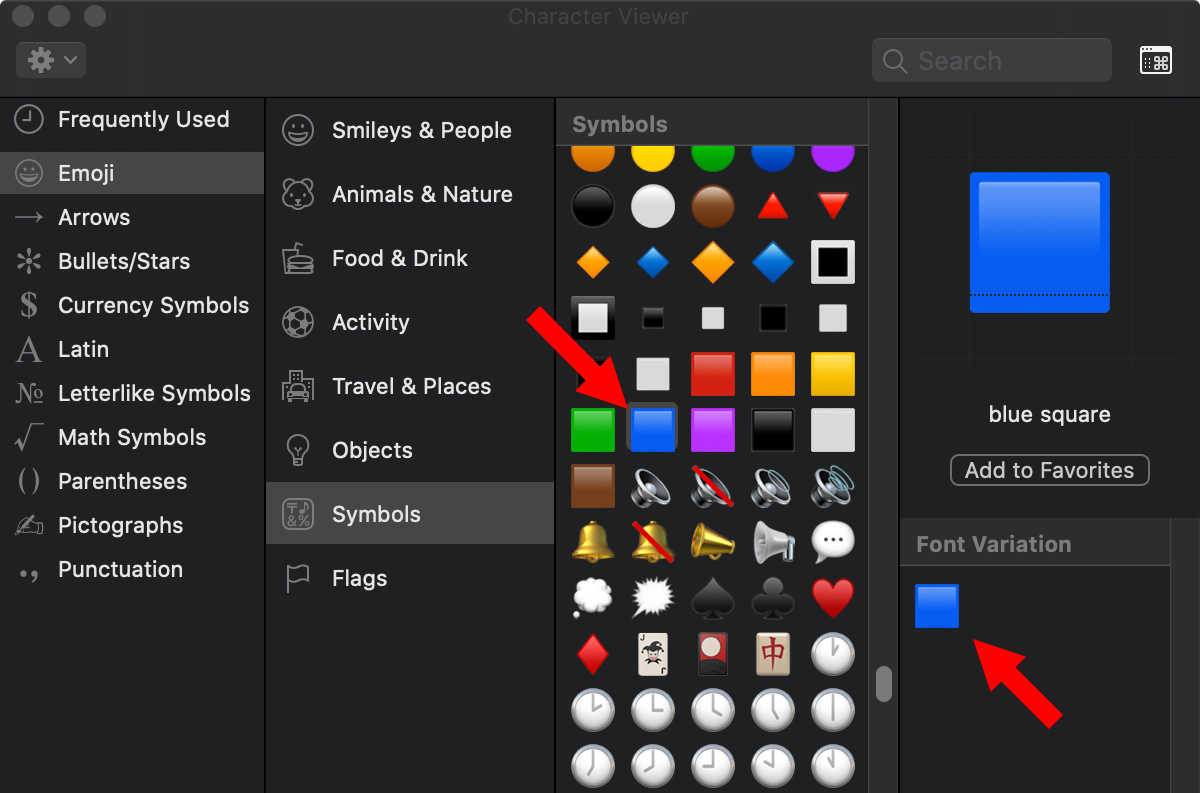
A very cool feature is that we can now add emoji directly into any text box in Final Cut. To display all available emojis, type Ctrl – Cmd – Spacebar.
Find the one you want, then either double-click the symbol in the Symbols box or drag it from the Font Variation box into the Text box.
NOTE: You could, of course, use simple bullets, but emojis are WAY cooler!!
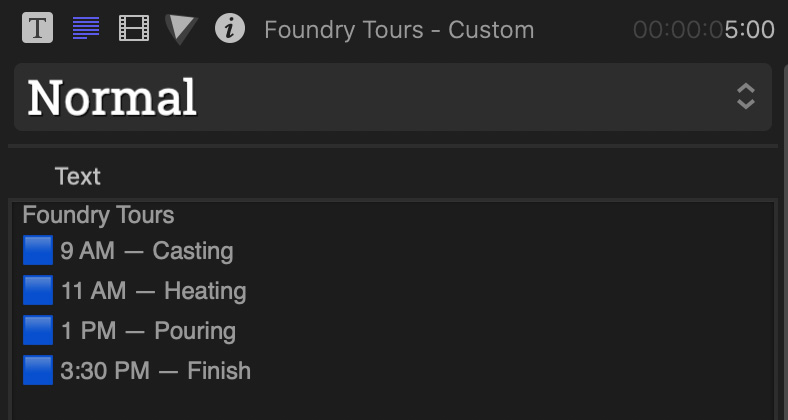
Continue typing and formatting text as usual.
NOTE: In case you are interested, I’m using Hoefler Text for the title and Roboto Slab for the body text..
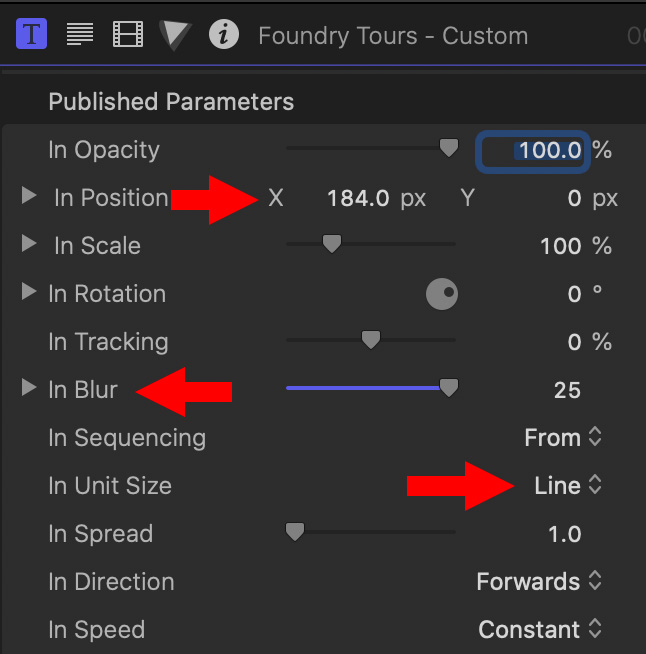
Next, switch to the Text Animation Inspector (blue icon at the top left) and change the horizontal In Position so that all the text disappears off to screen right, or any other screen position you prefer.
Add a bit of motion Blur (25), and change In Unit Size to Line to allow each line to enter on its own. (This last step is key!)
NOTE: If, after you add blur, the edges of the text are visible, simply increase the X In Position so the text disappears again. I found this takes some tweaking to get the titles to fully disappear on the edge.
TIME THE TEXT
Since we can’t apply speed changes directly to a text clip, here’s the secret sauce to get this to work: Select the text clip in the timeline then choose File > New > Compound Clip (shortcut: Option+G)
Give the clip a name – “Timed Text,” in my example.
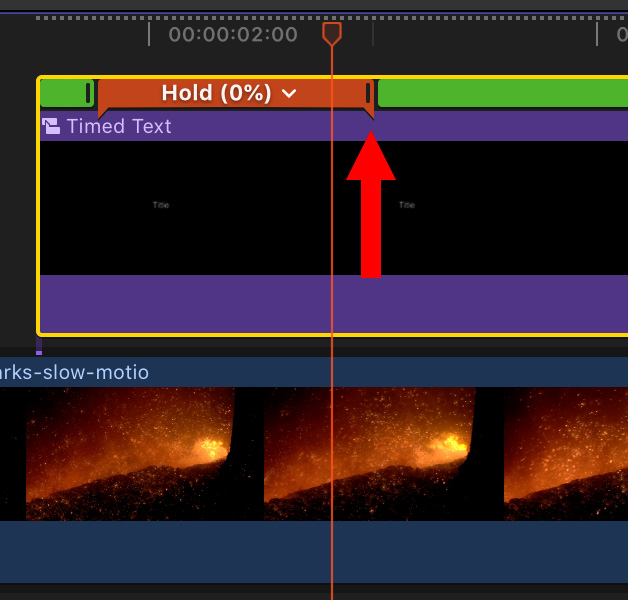
Since we want these bullets to fly in to match audio narration, put the playhead on the frame where the title move is complete, then type Shift – H.
This puts an adjustable Hold frame in the compound clip which CAN have retiming adjustments applied. Drag the right edge of the Hold frame (red arrow) so that it ends where you want the next bullet to fly in.
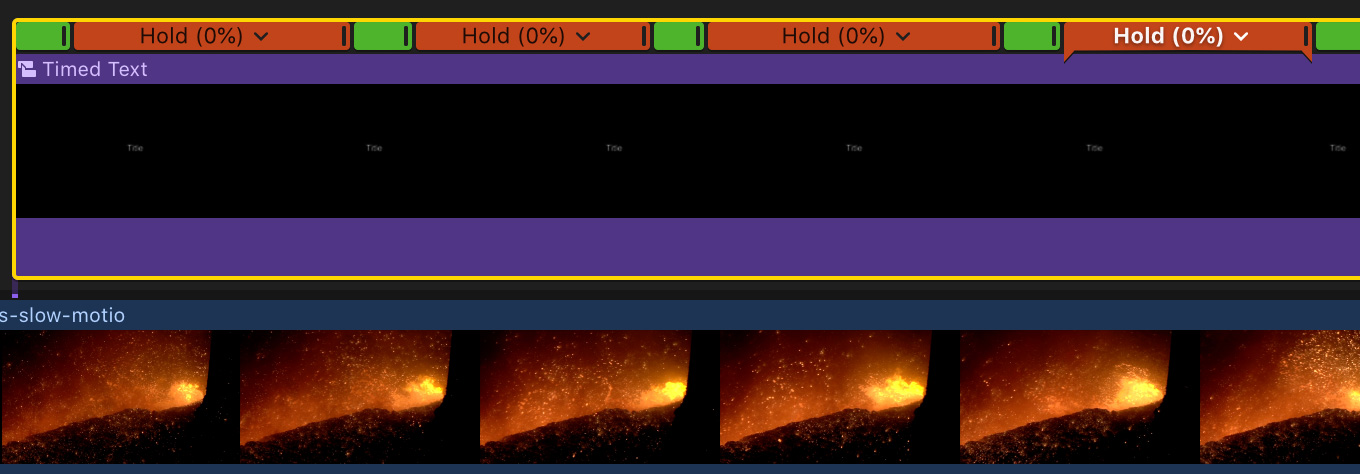
Here’s what the finished effect looks like: A Hold frame after each bullet flies in freezes the title until it’s time for the next bullet to fly in. These Hold frames can be stretched as long or short as you want to match audio, or simply your sense of how these should appear.
NOTE: Because all text is in a single clip, making changes to fonts, styling or timing is simple.
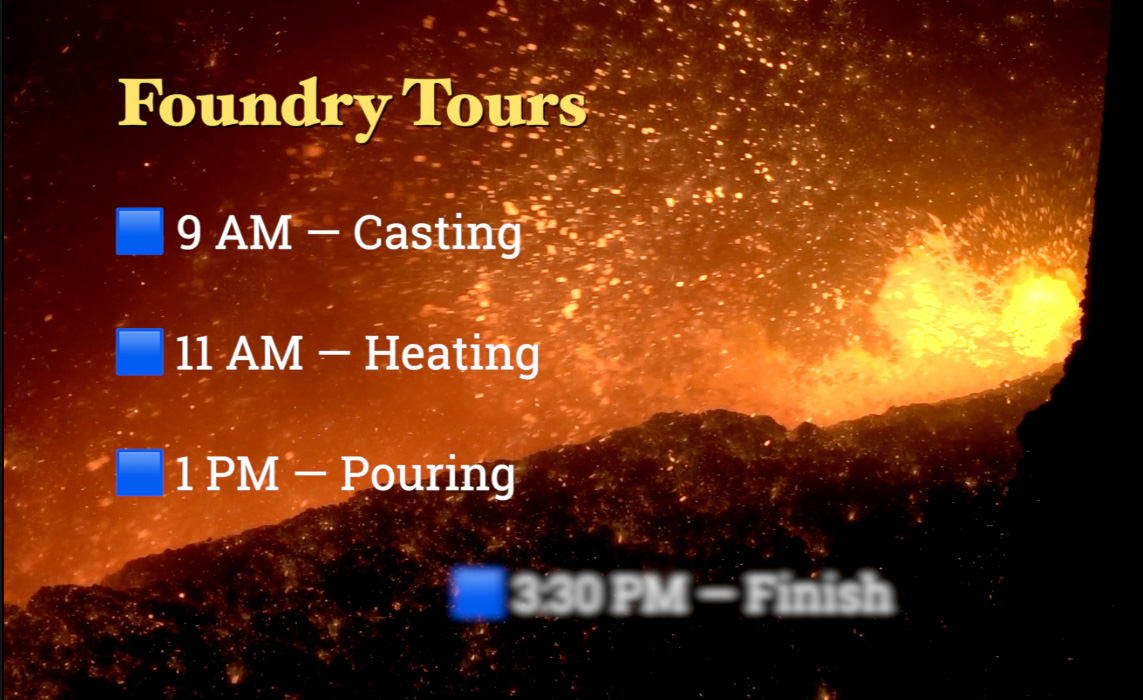
Here’s what the finished text clip looks like, with the last bullet still flying in.
Very cool!
2,000 Video Training Titles
Edit smarter with Larry Jordan. Available in our store.
Access over 2,000 on-demand video editing courses. Become a member of our Video Training Library today!
Subscribe to Larry's FREE weekly newsletter and
save 10%
on your first purchase.
9 Responses to A Better Way to Animate Bullets in FCP X
OMG – this is brilliant. Thank you!!!
Cindy:
Thanks for your kinds words, I thought this was pretty cool myself!
Larry
Just came across this mention. Thanks Larry! Glad you liked it. I’m honored. Keep up the good work.
Bret:
This is a VERY cool technique – I was pleased to mention you.
Thanks,
Larry
I must admit I first developed/discovered it many years ago when I was using Deyson’s (of https://motionmastertemplates.com ) original bullet list plugin. There’s no real way to control and publish the timing of a list through Motion, but I discovered you could use hold frames in FCPX to stop in-between each item. Many plugins and templates one purchases or downloads are missing or unable to provide timing so turning them into a compound and using retiming controls is a great solution. And FCPX in it’s genius is going back to the source and using the appropriate frame rate, etc. and not skipping or doubling up on frames. I could go on… ? Thanks again!
I think Bret mentioned setting the In Spread to 0.8 to give at least a frame between lines animating in to make it easier to find the place to mark the Shift-H
This is a VERY COOL trick. I’ve never used the Custom text effect but will for sure now. Also, the emoji thing is very clever too.
William:
Good point.
Larry
Larry, nice article, and a better way to insert bullet text verses multiple title layers.
Brilliant technique that I had never thought of. Very well explained!