 Brian recently wrote about problems he was having with transitions in Final Cut. As we talked, I realized that his problems could probably be fixed by editing the transitions in Motion.
Brian recently wrote about problems he was having with transitions in Final Cut. As we talked, I realized that his problems could probably be fixed by editing the transitions in Motion.
So, as a general example, let me show you how this works.
NOTE: This process is the same for all FCP X Transitions, Generators and Titles. Some Apple effects can also be modified. Generally, though, 3rd-party effects are locked and not modifiable.
GET STARTED
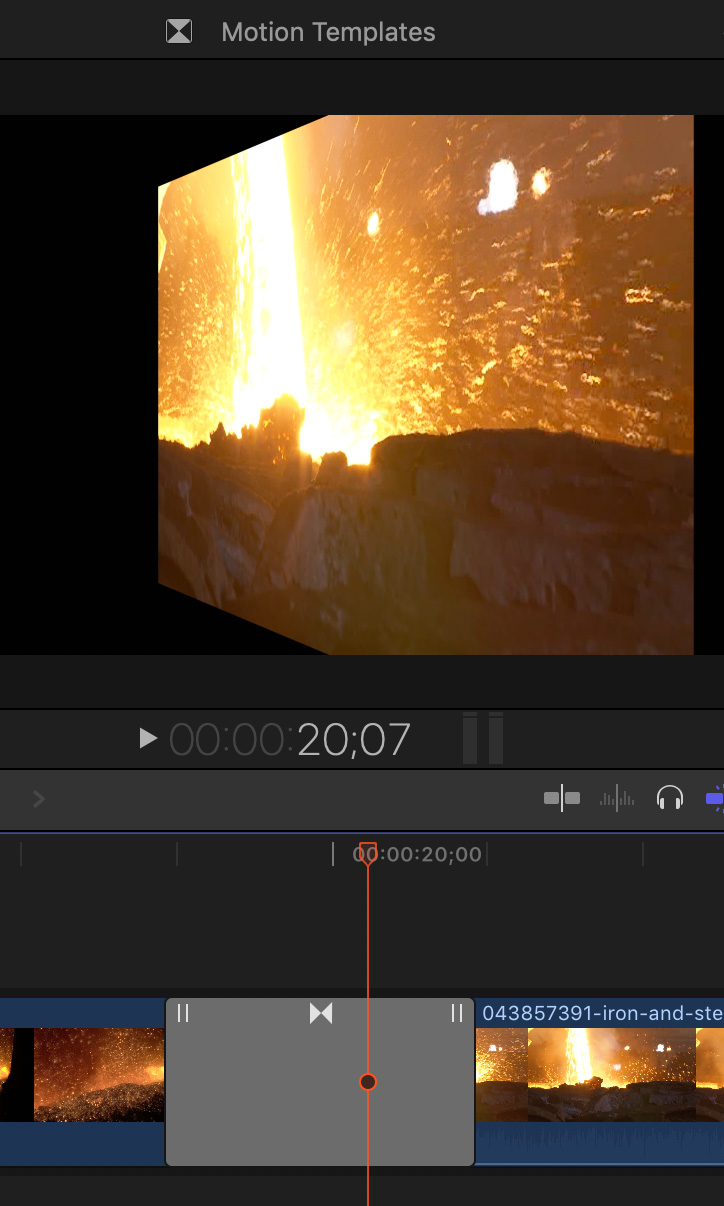
Here, I’ve applied the Flip transition to two clips. Except… it would look better if it had a background and the flipping motion was in a different direction.
So, let’s tweak.
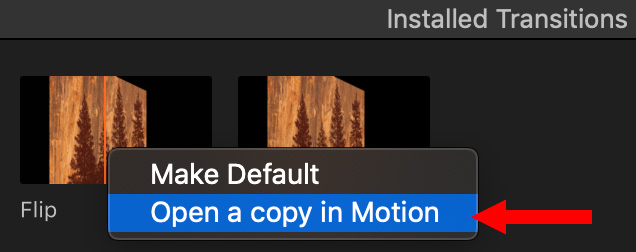
Control-click the Flip effect in the Transition Browser and choose Open a copy in Motion.
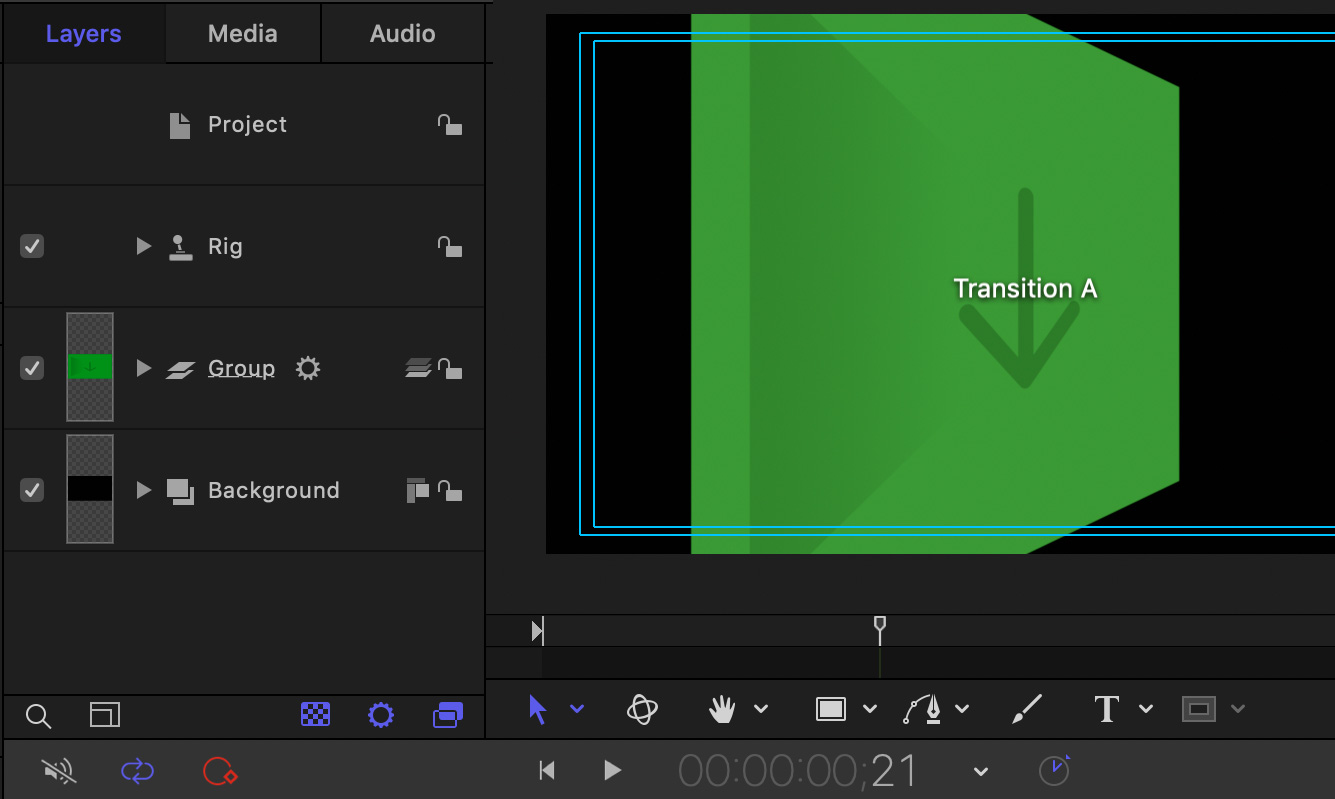
This opens a copy of the effect in Motion. Why a copy? Because we can’t modify the original effect from Apple, but we CAN modify copies.
BACKGROUND
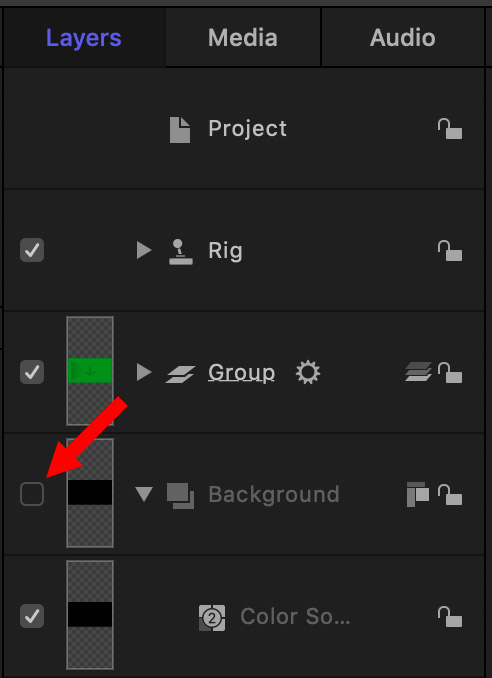
Let’s start by adding a background.
NOTE: If all you want to do is make the background transparent, so that you could add your own background in FCP X, simply uncheck the Background group, then jump to the end of this tutorial to learn how to save it.
In our case, we want to replace the black color solid of the current background with something more interesting.
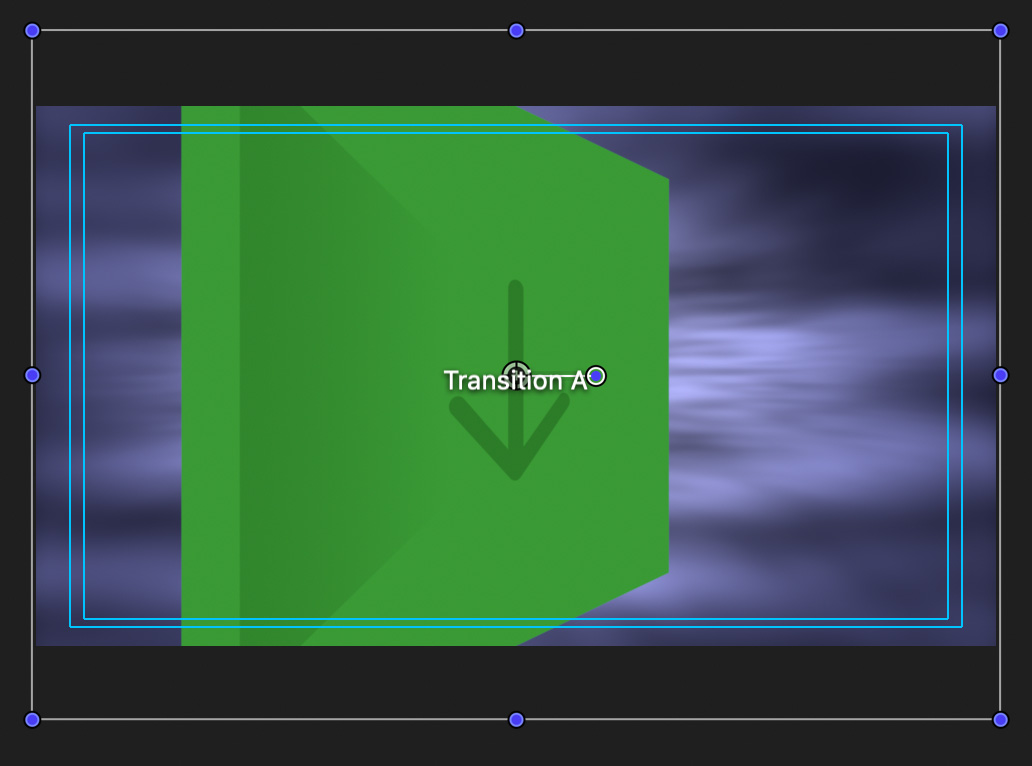
NOTE: When dealing with backgrounds, it is often easier to apply effects to the containing group than the background element itself because many animated backgrounds are multi-component particle systems.
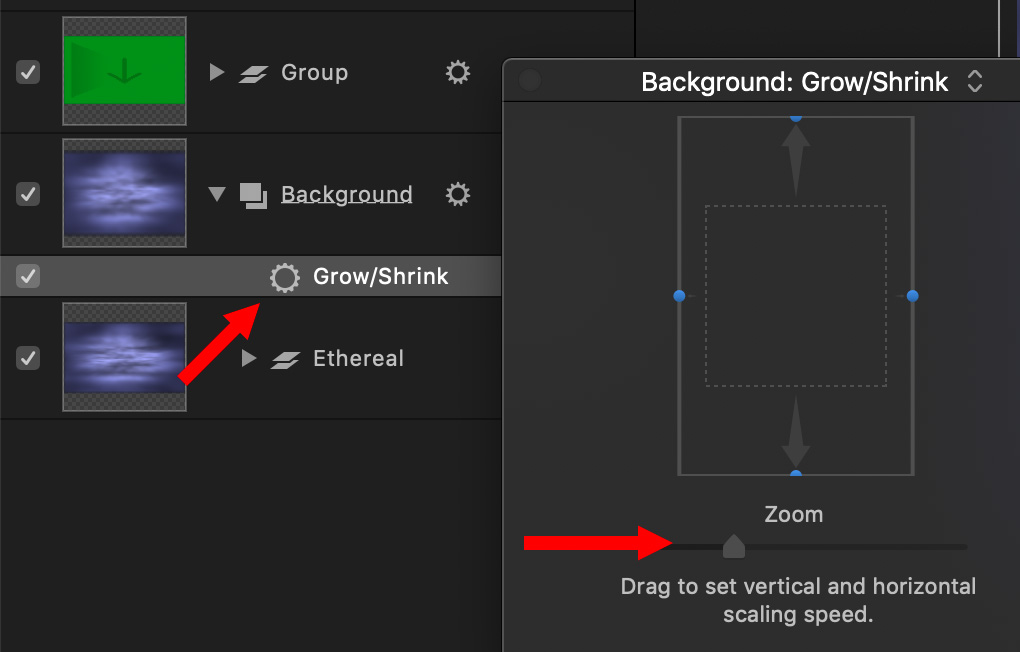
NOTE: You will need to increase the Zoom slider. The goal with this effect is to make sure that in the brief time the background is visible it is obviously moving.
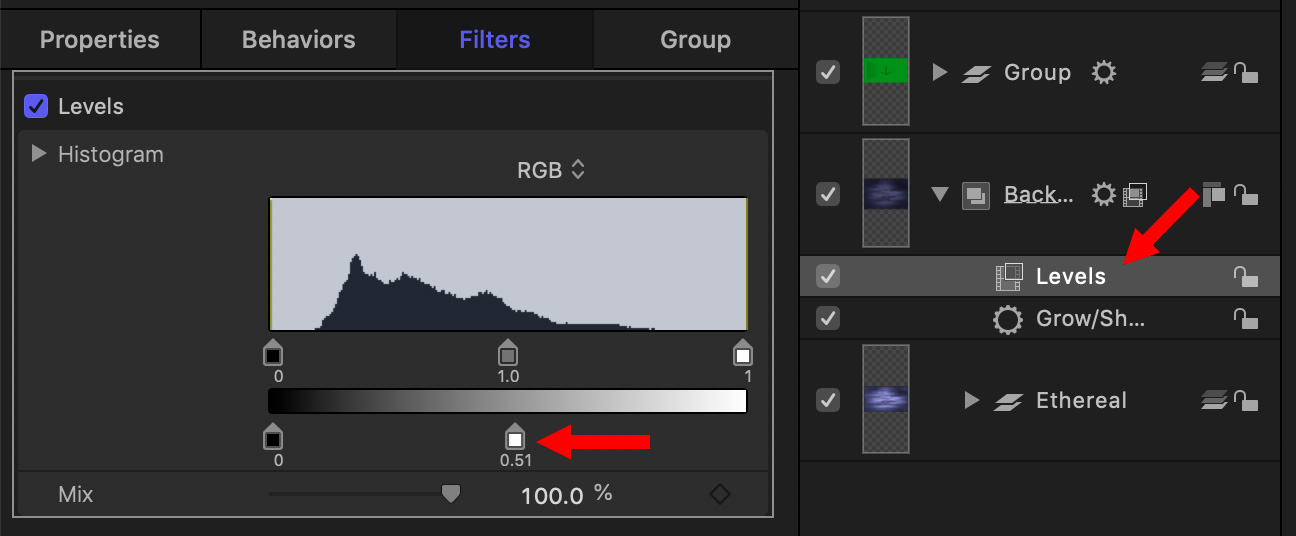
MODIFY THE TRANSITION
There is an almost unlimited number of things we could do to the transition itself. As I was practicing for this tutorial, I created a 75 step animation. That would, perhaps, be a bit excessive for this tutorial.
So, let’s try something simpler – rather than have it rotate around the Y-axis, we’ll have it rotate around the X-axis. However, you are free to play as much as you want. Since this is a copy, nothing you do to this will affect the original effect.
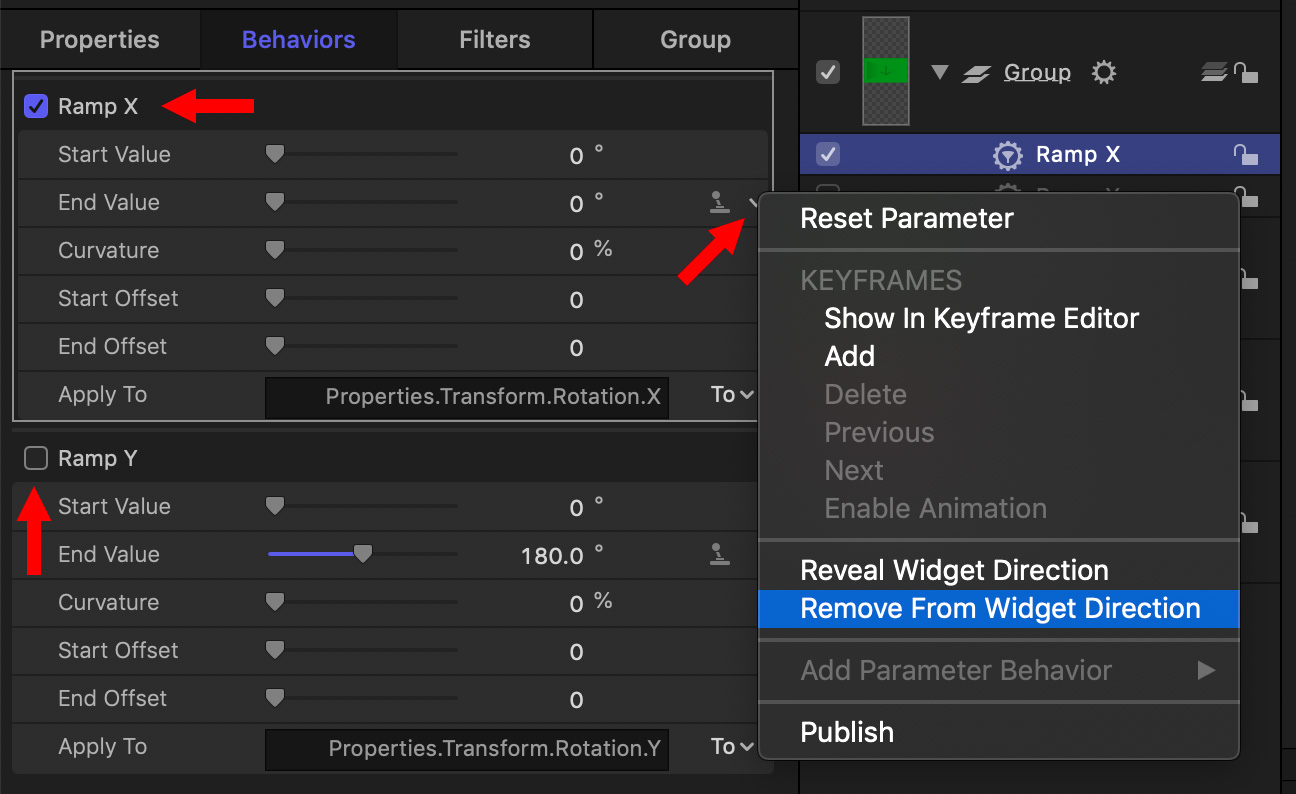
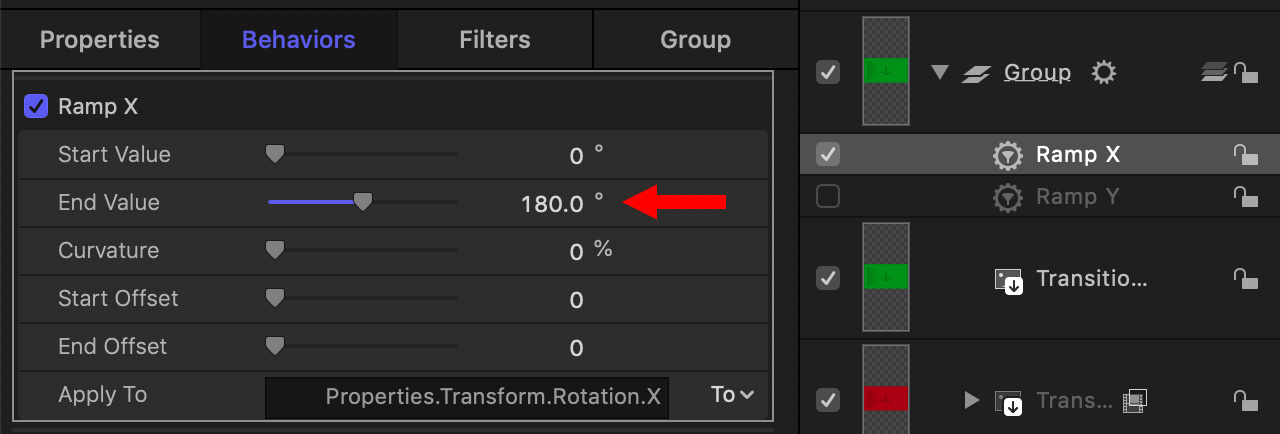
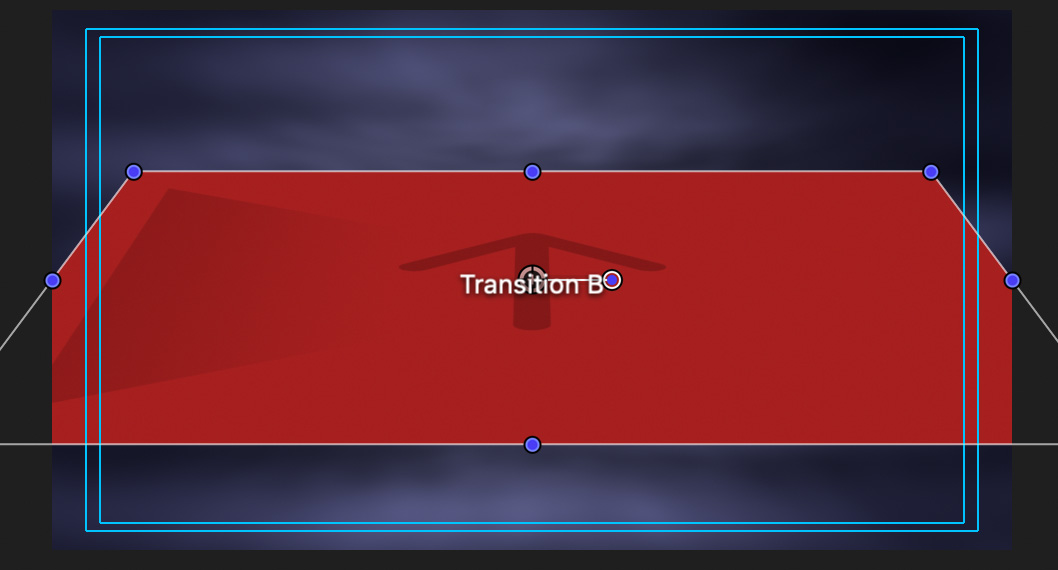
However, as it does so, the second image ends up upside-down. Sigh.
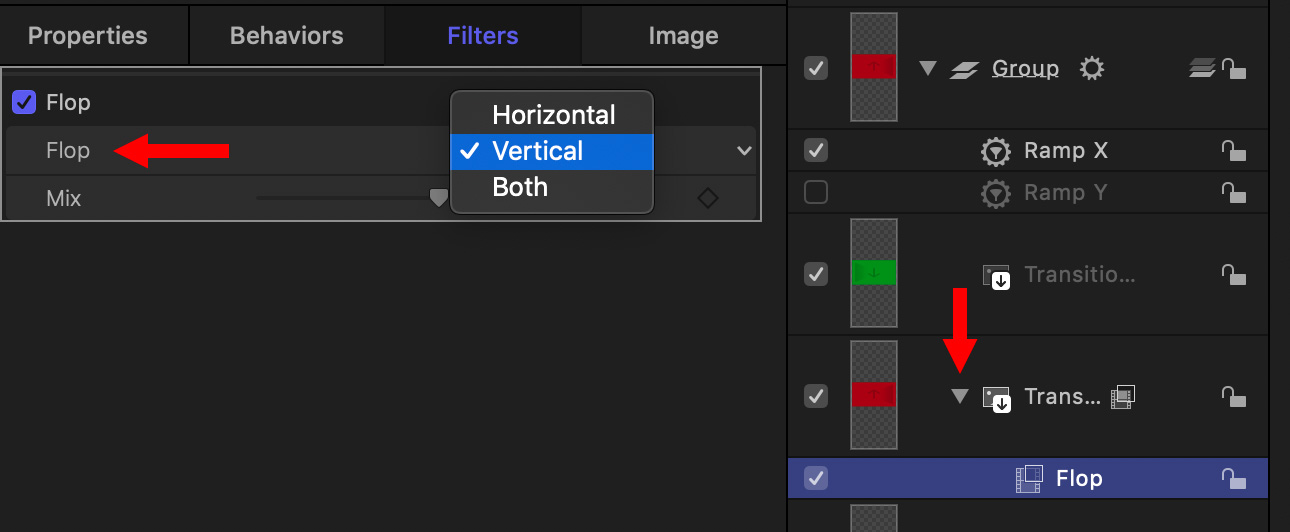
Play the transition and see the results of your work.
SAVE THE NEW TRANSITION
If you simply choose File > Save, you’ll save this copy of the original transition back into Final Cut. However, I prefer more control.
Choose File > Save As.
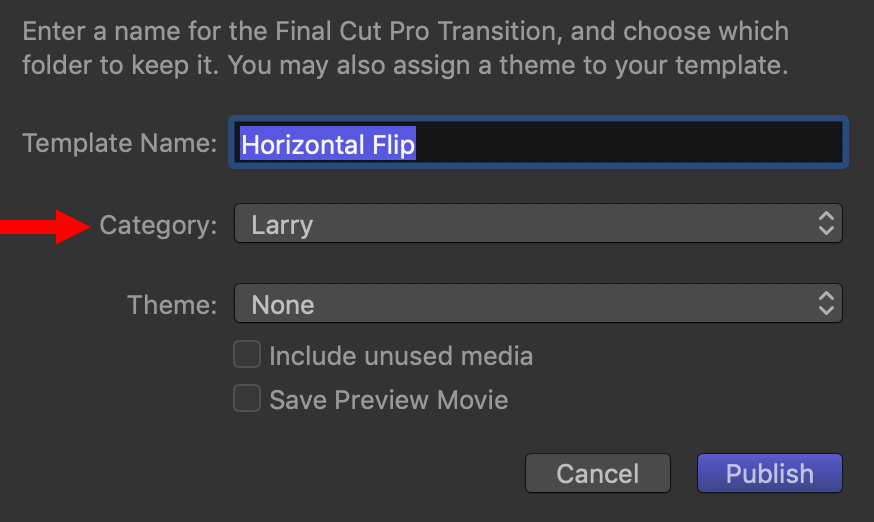
This displays a screen allowing you to give this effect a more meaningful name and, more importantly, decide what Transition category to save it in. I’ve created a category for all my custom effects, which I call “Larry” because it is an easy name to remember. At least for me.
NOTE: You can name categories anything the macOS will support.
I generally don’t check the bottom two check boxes.
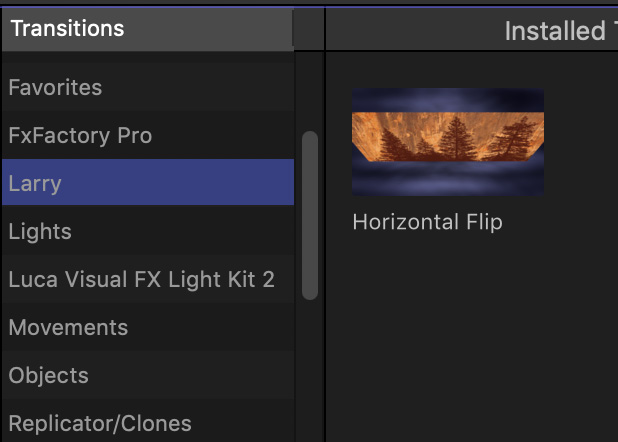
Now, when you go back to Final Cut, Transitions > Larry is updated with the transition you just created.

Apply it to your project and you are done!
NOTE: Once created, these custom effects will appear in the Transition Browser for all future projects.
BONUS
As I was practicing, I used keyframes for both rotation and position and had these images flying all around the frame. If you know Motion effects, any effect can all be applied to these two clips.
Give yourself permission to play. The best way to learn Motion is to say: “Hmmm… I wonder what happens if I do… this?” I’ve discovered all kinds of cool effects that way. Some of which I even want to show to others.
EXTRA CREDIT
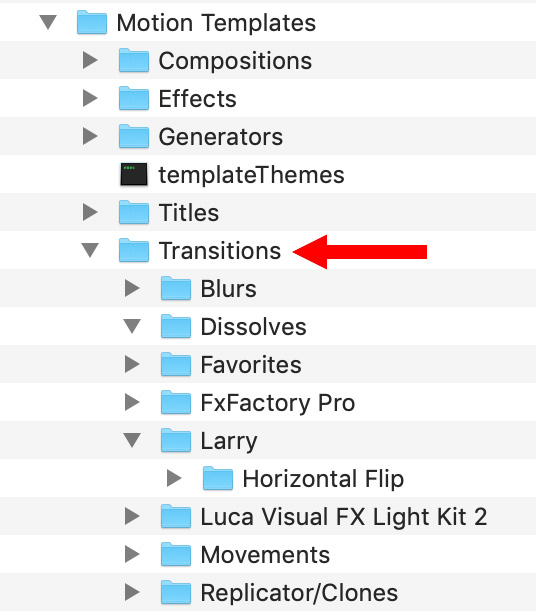
All custom effects are stored in [ User Home Directory ] > Movies > Motion Templates. In my example, transitions are stored in the Transitions folder inside Motion Templates.
2,000 Video Training Titles
Edit smarter with Larry Jordan. Available in our store.
Access over 2,000 on-demand video editing courses. Become a member of our Video Training Library today!
Subscribe to Larry's FREE weekly newsletter and
save 10%
on your first purchase.
4 Responses to How to Modify Final Cut Pro X Transitions
Instead of an animated background, can I substitute a still image? It could be handy to have an an already-made full screen background that’s the client’s company logo repeating across a gradient, when the effect happens in front of that. I know I could just put that graphic on a layer below the effect, every time i need it, but supposing a situation where I have a lot of these transitions to do, like a sports program or a corporate training, for me it could be a timesaver to have that custom graphic “baked-in” to the effect already.
Mark:
Absolutely yes and it’s easy.
In the example in my article, replace the Color Solid in the background folder with the still image of your choice. Save your work and you’re done.
Larry
I have Motion (v 5.5.1) installed, and FCP (v 10.5.2) installed – but the “Open a copy in Motion” doesn’t appear when I control-click on the transition in the transition window by the timeline in FCP. Only “Make Default” appears.
Any ideas?
Thanks!
Geoff:
Effects created by Apple can not be opened directly. You first need to copy them, then open the copy. IF this is a 3rd-party effect, they may have locked it to prevent changes to their code.
Otherwise, tell me the name of the effects and I’ll check it on my system.
Larry