 Haydn asked:
Haydn asked:
I’m working with a Synology raid server and premiere pro. Every time I use media browser to import footage sitting on the server Premier Pro or Encoder makes a copy and stores it on my Mac HDD. I don’t want copies made, I just want to link to the clips on my server. Any suggestions for what I’m doing wrong.
BACKGROUND
By default, Premiere “links” to media that you import into a project. What this means is that Premiere creates a pointer to where your media is stored, rather than copy it into a project file or the folder containing the project.
NOTE: When you use File > Import Premiere will always only import a link to your media.
For example, here’s a path to a RED file on a shared Synology server:
smb://192.168.121.109/Shared Assets/Project Media/4K RED Footage/My File.R3D
Premiere only stores this pointer, this “link,” in the project file, not the media itself. Using links keeps project files small, which is great.
However, the problem with links is that if you move the media to a different location – either a different folder or hard disk – or if you rename the file, the links “break;” because Premiere can’t find the media at the link you imported. This creates “missing media,” which needs to be relinked.
NOTE: Relinking simply tells Premiere where the media was moved so that it can update all related links so that it can display your media again.
THE BENEFITS OF THE MEDIA BROWSER
However, sometimes you want to copy media into your project folder. For example, when you want to consolidate all the media into a single location, or when you need to transcode media from one format – such as H.264 – to another – such as ProRes.
Using the Media Browser gives you the option to do just that.
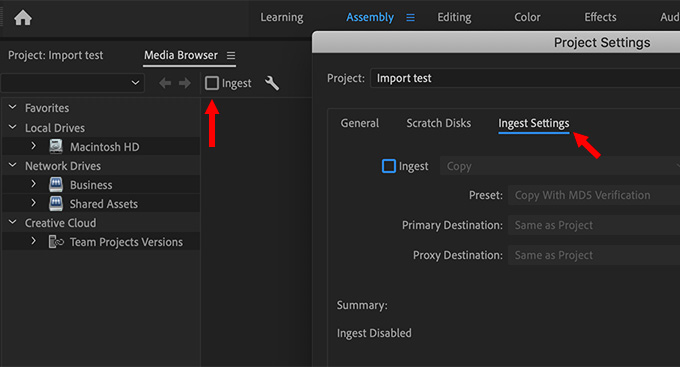
At the top of the Toolbar is the Ingest checkbox. When this is unchecked, the Media Browser only imports links to your media. However, when this is checked, you have the option of copying or transcoding and copying media from wherever it is to wherever you specify.
NOTE: Most often, you’ll copy media into the Project folder, but, in fact, you can specify any destination that is currently connected to your computer. Remember, media should always be stored on systems fast enough to play it smoothly.
Ingest settings are created in Adobe Media Encoder and automate the process of copying media, transcoding media or creating proxies. Transcoding media is especially helpful if you are working with different formats and want to standardize on a single format for editing and output.
NOTE: Here’s an article that explains how to use Adobe Media Encoder to create ingest settings; in this case, for proxies.
So, to prevent Premiere from copying media, make sure Ingest is unchecked. Still, Ingest can be a great workflow enabler for projects dealing with multiple media formats.
2,000 Video Training Titles
Edit smarter with Larry Jordan. Available in our store.
Access over 2,000 on-demand video editing courses. Become a member of our Video Training Library today!
Subscribe to Larry's FREE weekly newsletter and
save 10%
on your first purchase.