 While Apple Final Cut Pro X provides the ability to create captions manually, much more often captions are created outside of Final Cut, then imported.
While Apple Final Cut Pro X provides the ability to create captions manually, much more often captions are created outside of Final Cut, then imported.
NOTE: If you are interested in how the captions for this example were created, here’s a review of Simon Says – On-Prem that creates captions for Premiere and Final Cut from audio files.
In this tutorial, I’ll show how to import, adjust, move and export captions.
NOTE: Here’s a complete workflow illustrating how to import, adjust, and export SRT captions using Final Cut, then import them into YouTube.
IMPORT CAPTIONS
The caption file was saved in XML format, which is a text file that you could read in Text Edit, though it looks pretty intimidating…!
To import the caption file, choose File > Import > XML.
NOTE: Even though it contains captions, the file format is XML, which is why you use this menu option, rather than Import > Captions.
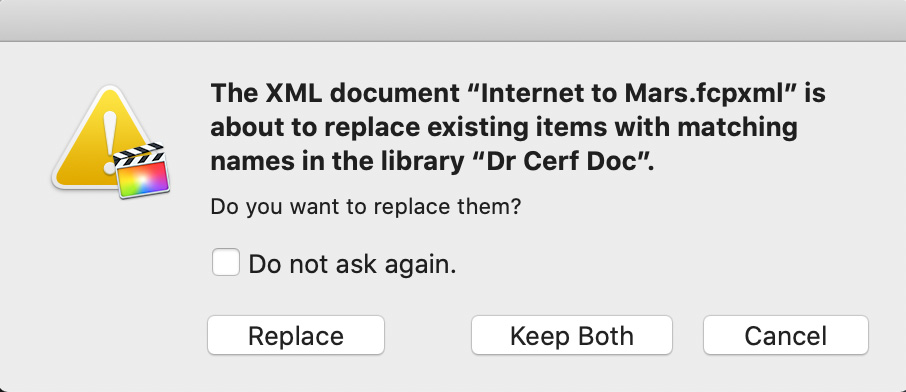
If you’ve already imported captions, or, like me, are doing this more than once for the same project, you’ll see this dialog.
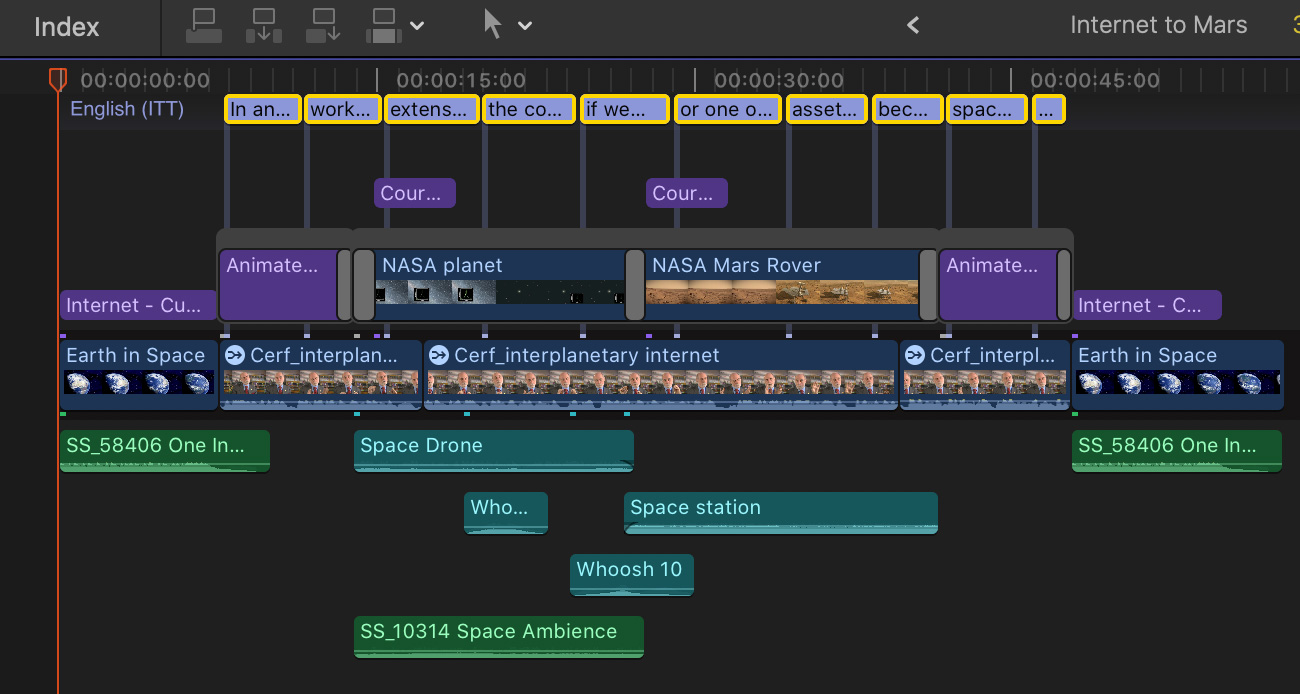
If the project that provided the source files for captioning is in the currently open library in Final Cut, captions will be imported and placed into the project automatically. (In this screen shot, I highlighted the captions in yellow so you can see where they are.)
ADJUST CAPTIONS
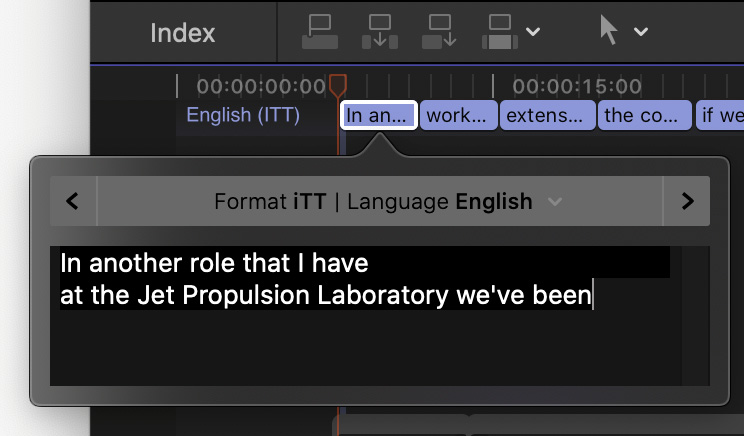
To modify a caption, double-click the caption clip to display the text.

Or, depending upon the format, the Inspector will display other formatting options for a selected caption.
Which caption version you use depends upon where the file will be viewed.
NOTE: Here’s an article describing caption formats for different social media.
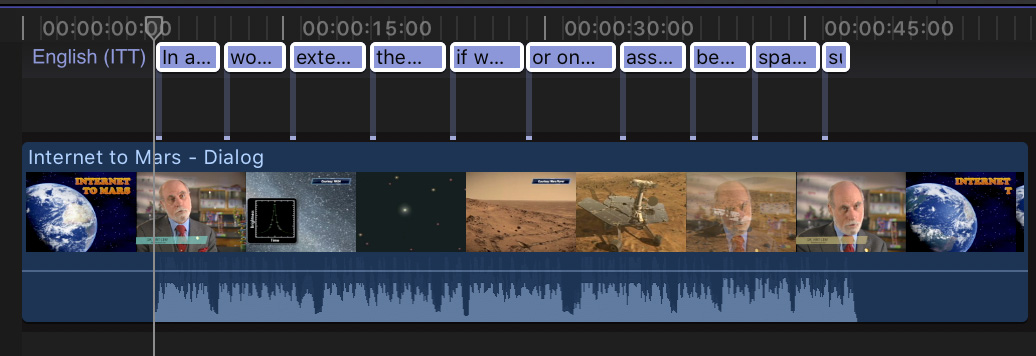
To copy captions from one project to another, the timecode MUST match between both projects. (This is because captions are assigned position based upon timecode.)
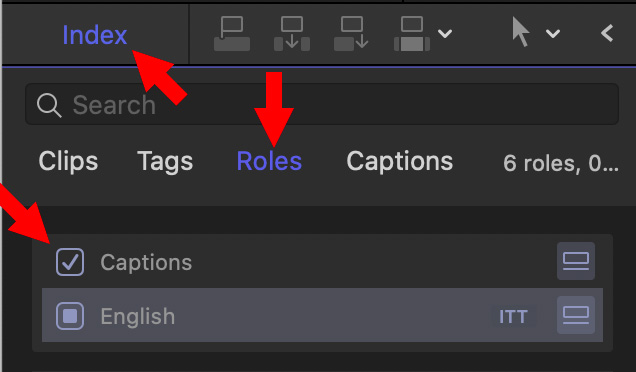
NOTE: If, after pasting the captions they are not visible, open Timeline Index > Roles and make sure both Captions and the language are enabled. Most of the time, after pasting, they are not.
To shift captions to a new timeline position, choose one of the following:
– or –
EXPORT CAPTIONS
One language of SCC captions (which Final Cut calls: CEA-608) can be embedded into the video itself.
One language of any caption can be burned into the video.
NOTE: Burned-in captions are a permanent part of the video, they can not be turned off later. By default, captions are not burned-in.
All other caption formats, including multiple languages in CEA-608, must be exported as separate files, called “sidecar files.”
To burn-in captions into an exported file:
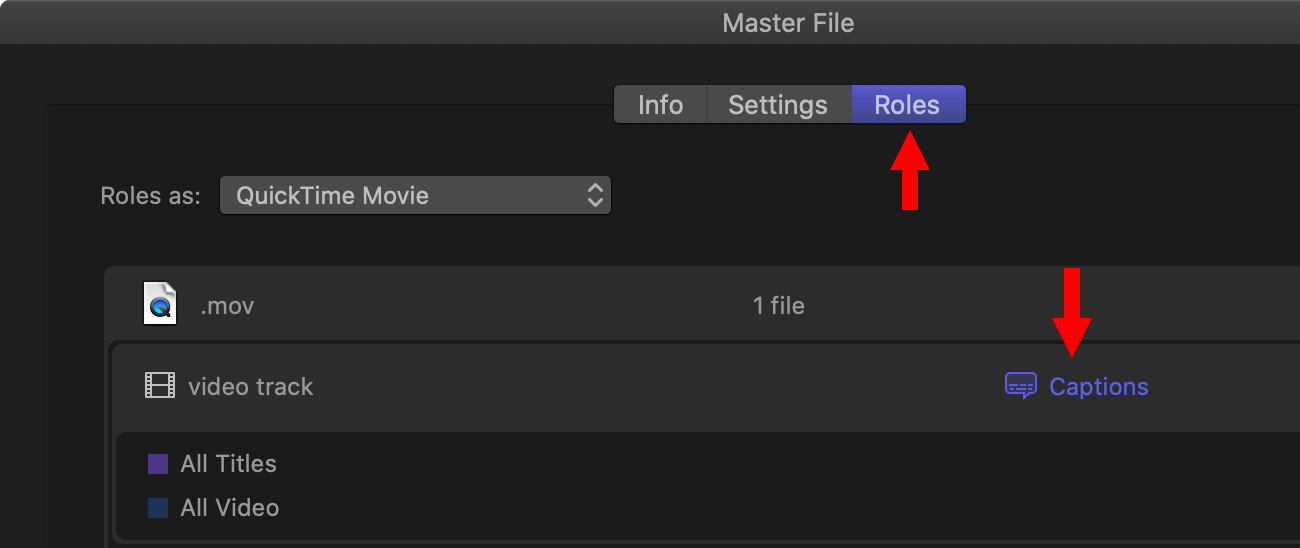
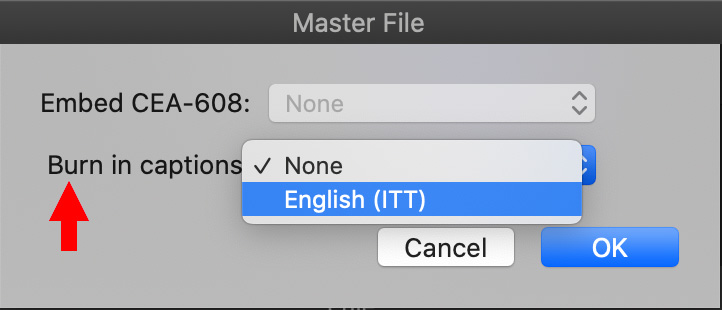
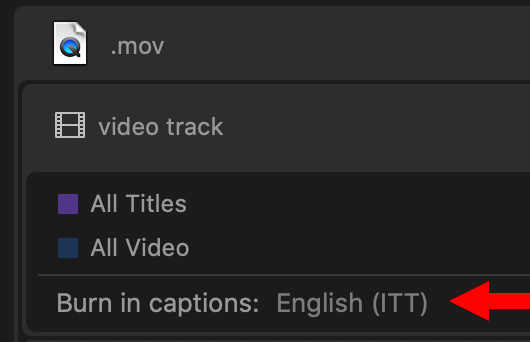
NOTE: If you change your mind prior to export, click the Captions button and change the Burned-in option to None. If you decide you don’t want burned in captions after export, you’ll need to export a new file.
To export a caption sidecar file:
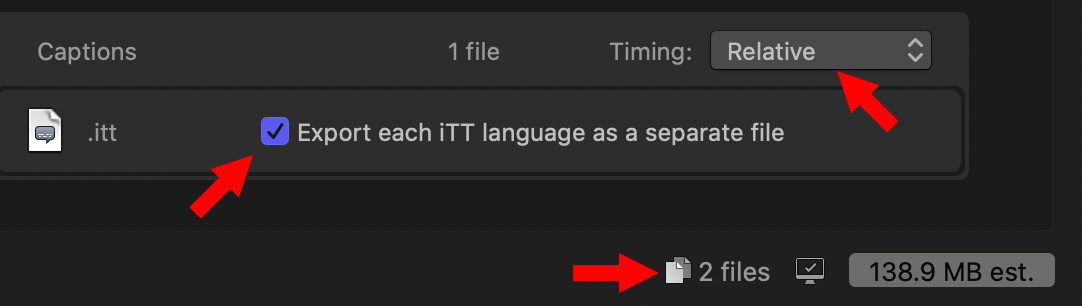
There are two options in the Timing menu:
If you haven’t changed the default starting timecode (which is 0:00:00:00) choose Relative, which is the default.
The bottom of this window shows that there will now be two files exported, rather than the original one.
A NOTE ABOUT SRT CAPTIONS
Apple’s help files state:
If you’re exporting SRT captions, select or deselect the Include Formatting checkbox in the SRT section to retain or remove any text formatting applied to the captions in Final Cut Pro.
In most cases, it’s recommended that you deselect this option to remove text formatting. Because of the absence of text formatting specifications in the SRT standard, any formatting style (such as bold, italic, or underline) that you apply to SRT captions in Final Cut Pro may not appear correctly in your intended player or playback device.
SUMMARY
Importing and exporting captions is straight-forward. The hard part is creating the captions in the first place, then taking the time to make sure they are accurate in terms of spelling and timing.
14 Responses to FCP X: Import, Modify and Export Captions
Larry, greetings,
I hope you are well. Please, could you help me with the issue of captions. I have a full list of them which are saved in xml format. However, my FCP X v.10.4.6 refuses to import the file. The whole issue of captions seems a bit murky to me, as I could not find any mention of them in your training course. (Admittedly I purchased it a long time ago, and you may have updated it since to include the issue of captions.) Please, elucidate if possible.
Kind regards,
Yuri
Yuri
Captions appeared in FCP 10.4.1 and updated in 10.4.3. XML is a supported format.
Tell me more specifically the problems you are having.
Larry
ya man thank you. I was copying and pasting footage into new projects, but the captions were …. greyed out. THe index and roles tip and enabling the captions did the trick. Thanks for posting this!
Shane:
Glad you liked it. Happy to help.
Larry
Hi Larry,
All of your tutorials are so helpful. Thank you. Do you know if there’s a way to export my SRT caption files for individual clips in my timeline? For example, in my timeline on one project, I have 15 different edited clips to export. One starts at :00, the next at 2:30, the next at 5:00, and so on. The captions are complete for each of the clips. I would like to export SRT closed captions with them (not burned into the file). So, for each of the video clips, I will be exporting by using in and out points from :00-2:25, then 2:30-4:55, and so on. I would like to export the captions the same way. Is that possible? Thank you for any and all help.
best,
bodi
Bodi:
Thanks for writing.
Hmm… maybe. It depends upon what you plan to do with the subtitles. SRT titles are keyed to the project time code. So, if you import one of those clips into a new project and the timecode in the SRT file doesn’t match the new project, the captions won’t sync up. You would need to manually change the timecode in the SRT project.
You should be able to export SRT captions using the same In/Out you used for the clips. If not, it is easy enough to open the SRT file and manually delete the sections you don’t need.
Larry
Larry, thank you so much for your expertise and wisdom. Truly appreciate you!
I thought I would share, too, that if the In/Out export on SRT captions doesn’t work, I think what will make the most sense, since one clip isn’t dependent upon another – in other words, they are standalone clips for the final deliverable – is just move each edited clip and associated captions to :00 each time I’m exporting a new clip. That way, my start time will always sync up with the beginning.
Thanks again, Larry!
Bodi:
Absolutely! If the clips are not dependent, starting each at 00:00 solves your problem.
Larry
All captions appear in CAE-608 format in timeline. When I export a master file, a 56 minute film, only the first 37 minutes of captions are embedded. The rest are not in the master file, but they remain in the timeline. Any thoughts on what I may be doing wrong and how to get a master file that has ALL the captions embedded. Many thanks.
John:
There’s nothing in the CEA-608 spec that limits the duration of programs they can be embedded in.
At a GUESS, my suspicion is that something switched the caption format out of 608 starting 37 minutes in. Check those settings very carefully.
If everything checks out, contact Adobe support because this is non-standard behavior.
Sorry I can’t help further.
Larry
Thank you, Larry. I should have mentioned that I’m working in FCPX. Everything appears to be in 608. I’m trying various workarounds, right now I’ve exported the film without CC and am starting over in a totally new library, reimporting the original SRT file and converting to 608. One step at a time
John:
One step at a time is the best way to solve a problem.
Good luck.
Larry
The above work around did the trick! Thanks again, Larry, for all the useful info you make available to us!