 [IMPORTANT NOTE: With the release of the 10.1 update to Final Cut Pro X, I released all new training that covers both new and old features. I encourage you to buy this, or become a subscriber, because it will help you learn the new software quickly. Click here to learn more.]
[IMPORTANT NOTE: With the release of the 10.1 update to Final Cut Pro X, I released all new training that covers both new and old features. I encourage you to buy this, or become a subscriber, because it will help you learn the new software quickly. Click here to learn more.]
Since the release of Final Cut Pro X 10.1 a couple of days ago, my email has exploded with questions – and, it probably won’t surprise anyone to learn that media management is number one on the list. So here are the answers to common questions, along with some “secret tips” that make working with libraries easier. This is the first of four articles on media management. The others are:
NOTE: Here is a very important article on updating media, events, and projects from earlier versions of Final Cut Pro X. Please read this before you update.
Apple has also provided additional resources in two white papers:
And here is a video webinar that illustrates these, and more, media management techniques for Final Cut Pro X.
DEFINITIONS
A Library is a container that holds media, events, and projects. You can have an unlimited number of libraries open at once and you can open and close libraries as needed. Final Cut requires a minimum of one library to be open at all times.
NOTE: Even though computers are using faster SSD and Fusion drives, I still recommend that libraries and media be stored on a fast second drive or RAID. In my case, I store all my libraries on an attached Thunderbolt RAID.
Events are folders that are contained inside libraries. A library must contain at least one event. There is no limit to the number of events that can be contained in one library. The easiest way to to think of an event is that it is a folder, or bin, that stores stuff.
NOTE: In earlier versions of Final Cut Pro X, there was a limit of about 2,000 clips that could be stored in an event. That limit was, essentially, removed.
Projects are the instructions on how to edit our clips; they are now analogous to sequences in Final Cut Pro 7. (Here’s an article that explains how to manage projects.)
Media is stored in libraries, or referenced by libraries, and can be moved or copied between projects, events, or libraries.
WORKING WITH LIBRARIES
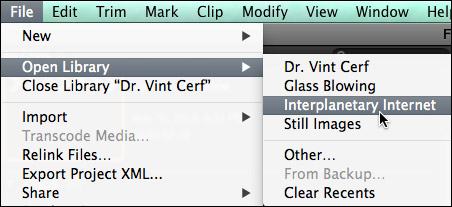
To open a library, select File > Open Library and select from the recent library list.
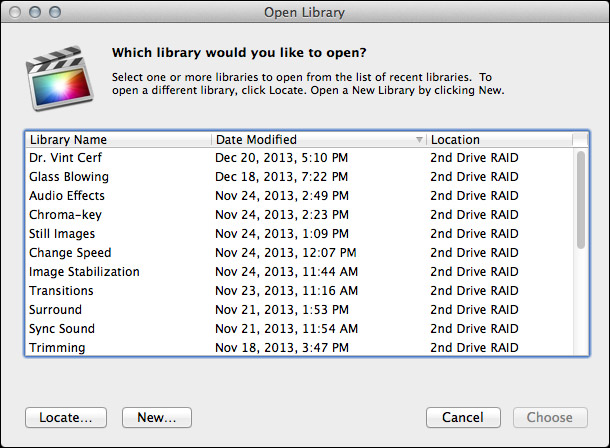
To open a library that isn’t on the list, select File > Open Library > Other. This displays a list of all the libraries that Final Cut knows about.
To open a library that you know exists, but Final Cut does not display in its list of libraries, click the Locate button in the bottom left corner. Select the library you want to open from the File Picker window that appears.
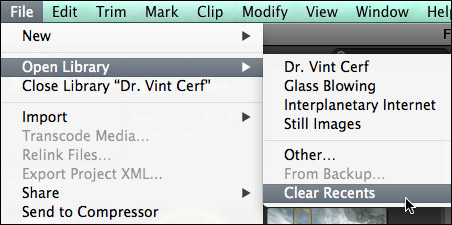
To clear the list of recently opened libraries, select File > Open Library > Clear Recents. This list repopulates based on the libraries that you either reopen or create.
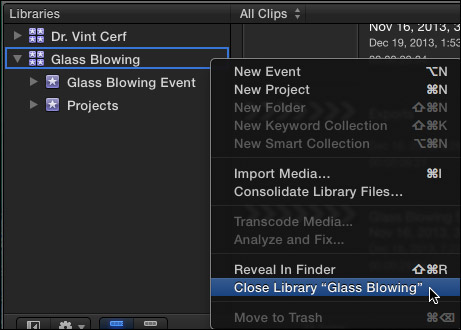
To close a library, select the library you want to close, then do one of the following:
SECRET LIBRARY TIPS
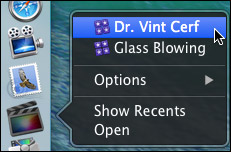
To open Final Cut with a specific library selected, right-click the Final Cut icon in the dock and select the library you want selected after FCP opens.
NOTE: All other open libraries will also open when you use this tip.
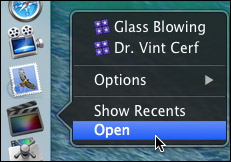
To open Final Cut with ONLY one library open, regardless of how many libraries were open when you last quit Final Cut, press and hold the Option key as FCP opens. Then, select the library you want to open from the list.
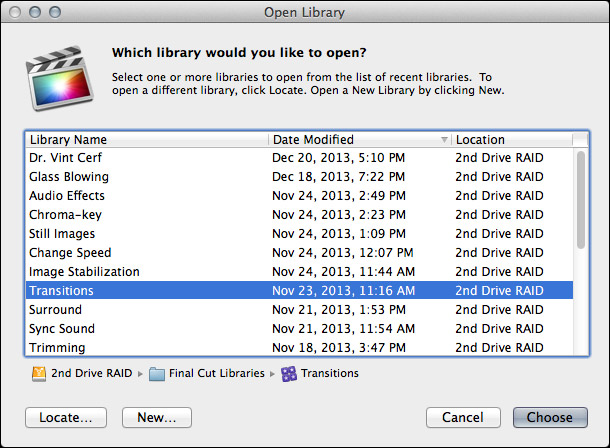
NOTE: You can not close the last remaining open library inside Final Cut. To close a library that you no longer want, open a different library, so that there is always one open library in FCP.
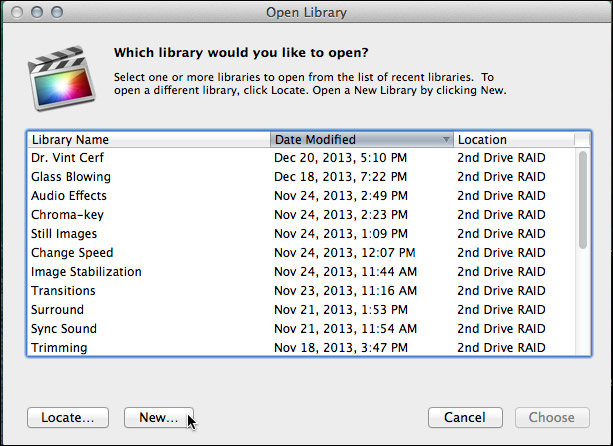
Final Cut Pro X always requires at least one library, containing at least one event to be open. To open FCP with an empty library and event (and all other libraries closed), press and hold the Option key when starting FCP from the dock and click the New button in the bottom left corner.
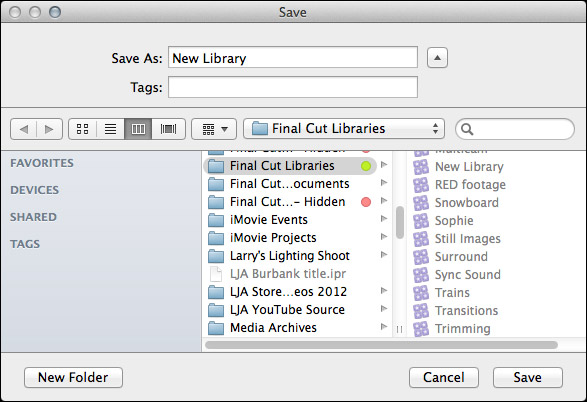
Remember, libraries can be named anything and stored anywhere.
NOTE: Because libraries contain media and render files, be sure to store these to a high-speed storage device. And, I continue to recommend not storing media to the boot drive.
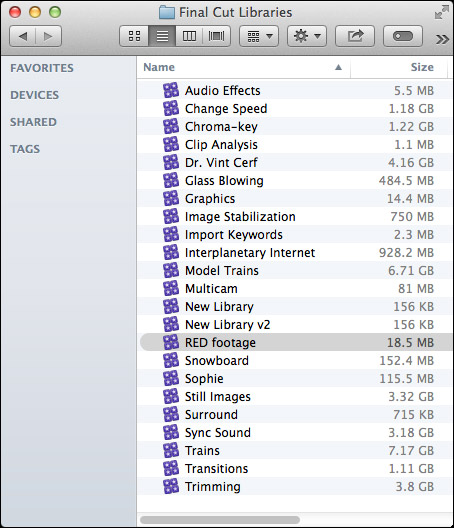
To open a specific library, double-click the library icon in the Finder.
LIBRARY BACKUP
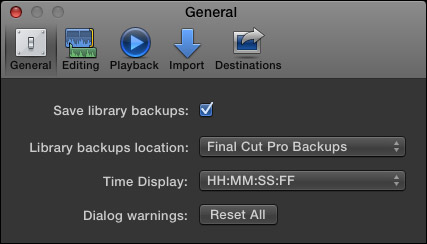
To backup a Library database, go to Final Cut Pro > Preferences > General and make sure Library backups is turned on. This defaults to storing backups in your Home directory. You can specify another location from the pop-up menu.
NOTE: This backup also includes backups for every project and event database contained in that library. It does not backup media. This makes archiving library data easy, because you don’t need to backup the media contained in the library, just the database.
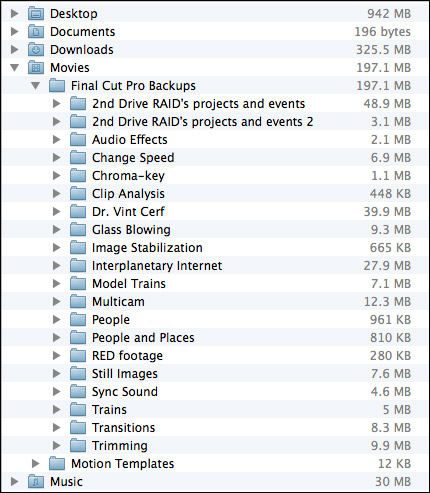
By default, library backups are stored in: [Home directory] > Movies > Final Cut Pro Backups. As you can see, the library database is not that big. (On the other hand, these are not large projects.) Backups are made every 15 minutes.
RESTORING LIBRARIES FROM BACKUPS
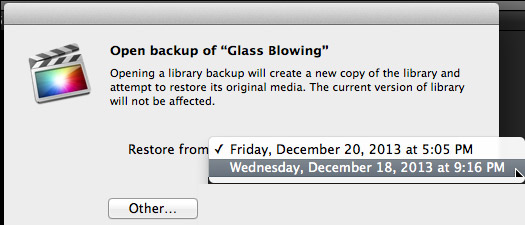
In the Libraries list, select the library you want to restore and choose File > Open Library > From Backup.
In the “Restore from” popup menu, select the backup date and time you want to restore from. Or, click Other, to select a different backup file. This backup file is added as a library in the Libraries list.
NOTE: The backups are standard Final Cut Pro library files, so you can also open them by double-clicking them in the Finder.
LIBRARIES ARE BUNDLES
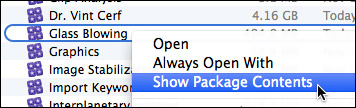
Libraries act like a file, but they are actually a bundle. Right-click a library name in the Finder and select Show Package Contents.
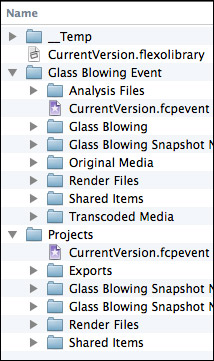
Inside, you will find folders containing all events, projects, snapshots, media, and related files. (This is the new incarnation of the old Final Cut Events and Final Cut Projects folders.)
I STRONGLY recommend you not mess with the files inside this folder for any project you care about. However, if you are looking for ways to access media or project files, this is the place to look.
DELETING A LIBRARY
Libraries can not be deleted from within Final Cut. Apple made this decision to prevent the accidental erasure of all our work. To delete a library, select it in the Finder and delete it like any other file.
154 Responses to FCP X 10.1: Manage Libraries
← Older Comments Newer Comments →-
 Patrick says:
Patrick says:
July 25, 2014 at 11:00 am
-
 Shawn says:
Shawn says:
July 28, 2014 at 3:55 pm
-
 Larry Jordan says:
Larry Jordan says:
July 28, 2014 at 4:26 pm
-
 Shawn says:
Shawn says:
July 29, 2014 at 7:46 am
-
 Larry Jordan says:
Larry Jordan says:
July 29, 2014 at 8:56 am
-
 LarryJ says:
LarryJ says:
September 20, 2014 at 4:43 pm
-
 seth says:
seth says:
July 29, 2014 at 9:13 am
-
 Larry Jordan says:
Larry Jordan says:
July 29, 2014 at 9:26 am
-
 seth says:
seth says:
July 29, 2014 at 10:01 am
-
 Larry Jordan says:
Larry Jordan says:
July 29, 2014 at 10:10 am
-
 Ron says:
Ron says:
July 30, 2014 at 3:42 pm
-
 LarryJ says:
LarryJ says:
July 30, 2014 at 7:27 pm
-
 Ron says:
Ron says:
July 31, 2014 at 8:12 am
-
 Larry Jordan says:
Larry Jordan says:
July 31, 2014 at 9:24 am
-
 Ron says:
Ron says:
July 31, 2014 at 9:29 am
-
 seth says:
seth says:
August 1, 2014 at 9:59 am
-
 LarryJ says:
LarryJ says:
August 1, 2014 at 12:42 pm
-
 Johnny Friday says:
Johnny Friday says:
August 1, 2014 at 10:28 am
-
 Johnny Friday says:
Johnny Friday says:
August 1, 2014 at 10:38 am
-
 Johnny Friday says:
Johnny Friday says:
August 1, 2014 at 10:42 am
-
 LarryJ says:
LarryJ says:
August 1, 2014 at 12:44 pm
-
 Johnny Friday says:
Johnny Friday says:
August 1, 2014 at 3:19 pm
← Older Comments Newer Comments →I have to add my FCPX version is 10.1
Thanks Larry!
Hey Larry,
How do you split a library into smaller Libraries.
I have all my media for the feature doc I am working on now in one oppressively large Library (8TB+)
This is making FCPX super slow and I now realize that maybe I should have split this up into smaller libraries
ie 2011,2012,2013,2014… but I still want to keep the media all on my 20TB Drobo ThunderBolt (so I don’t want to copy the files I just want to move them) what is the best way to do this without disrupting the order of things?
Thanks
Shawn:
I just realized I need to write a more specific article about this. But, in the meantime, this article provides an overview:
http://www.larryjordan.biz/fcp-x-10-1-collaboration/
Steps:
1. Create Events for each library you want to create
2. Move media into the appropriate Event
3. Select the Event in the Browser you want to convert into a Library
4. Choose File > Move Event to Library
5. Give the new Library a name and location
FCP X will move all media in the selected event into that new library.
Larry
Wow Larry thanks for the quick reply
HOWEVER — I may have one more layer of complexity 🙂
My hierarchy is as such.
Each day is an event
and in each event is ALL of the footage shot for that day (audio and video sources) and now with 10.1.2 these events also contain my project files.
So is there a way to preserve the current events (with source material in each of them) and move those events into the NEW Library?
ie
-NEW 2011 Library
-Event (as it was with source Material)
I did as you instructed above and it did seem to work however I lost my “old” events… the projects and source material seem to all still be there but I can’t simply jump from day to day like I used to… I have to scroll more and finding the source material for that day only is a bit more of a challenge.
Shawn:
Remember the problem you were trying to solve? Your system was too slow and you needed to reduce the number of files open at one time.
The trade-off to this is that you can’t do what you do now.
While you CAN have multiple libraries open at once, the more clips that are open the more resources you need to manage those clips.
So, you need to figure out what organizational structure works best for your project – KNOWING that you have to reduce the number of clips open at once.
Larry
Shawn:
Also, here’s the article I recently wrote that details how to split a large library into sections:
http://www.larryjordan.biz/fcp-x-divide-large-libraries/
Larry
Larry,
Do you understand the logic for which projects stay open and which are “closed” by FCPX? It seems that once I open a project, it stays open for a period and then closes, for no apparent reason. Do you understand what is going on here? Be nice if there was a way to close a project manually. Maybe there is…
Seth
Seth:
Libraries should never close on their own, only when you close them.
To close a Library, right-click on the Library name and choose “Close Library.”
Larry
Yes, I understand that. I was referring to projects WITHIN libraries closing after they are opened on the Timeline. Perhaps, this isn’t the right place to ask the question.
Seth
Seth:
You can only have one project open at a time in the Timeline. To move between projects, either:
* Double-click the project you want to open in the Browser
* Click the small left-pointing arrow (Timeline History) in the top left corner of the Timeline.
Larry
Hi Larry, I think this has been covered but I just want to clarify:
In my situation I have created one library with a ton of events. I don’t need to edit the events simultaneously, and each is from 3 to 6 hours in length. I notice as I edit the events performance is getting stuttered. From what I’ve read the best policy to make these Events into Libraries and only open the libraries that I am currently editing. Is that correct?
By the way thanks for all the tips on your site here!
Thanks!!!
Ron:
Correct. Don’t put all your media or projects in one library. Close libraries as you don’t need them. Move media and events into separate libraries to make your system run faster.
Larry
Thanks Larry,
One follow up question:
I’m creating compound clips as a way of simply making my timeline more organized. Will compound clips also tax system performance?
Thanks again!
Ron
Ron:
Compound clips are more complex than simple clips. But, as long as you use them judiciously, they should be fine.
Larry
Larry Jordan, you are the man!
Thanks!
Larry,
I have a library that SOMETIMES doesn’t open. I get this message “Unable to Open Library [name of library]” or words to that effect. I try double clicking on the file from the Finder. I try selecting from the Recent list under File in FCPX. No dice. But, then after a system reboot I’m able to open it. It’s happening quite regularly. Any idea what is going on?
Seth
Seth:
My guess is that the library is getting too full. FCP X prefers to have less than 3,000 clips per library.
Try reducing the number of files in a single library by spreading them across multiple libraries using File > Move.
Then, only open the libraries you need.
If that doesn’t fix the problem, call Apple Support.
Larry
Trying to re-connect files: R3d files & pro-res files when MOVING the Library to another drive so i can give to another editor to edit:
My issue is with R3d files….when i copy the actual library from my files & move them to another computer in our office, then – connect our e-sata (5 bay) drives to the “other” computer and open the library…..i see all the pro-res files and those connect.
BUT, NONE of my R3d files connect. I can highlight them or to make it simpler, just highlight one clip go to re-connect and then go to the file location and click CONNECT….i then get a notification as follows:
Incompatible file
the original file had audio, but the new file doesn’t
relinked files must have the same media type and similar audio channels as the original files, and must be long enough to comer all the clips that reference the files.
BUT, none of those have audio in them…they are shot MOS. Now, i do have matching file names of MANY of those clips as Prores clips……maybe this causes some issue?
Further to the issue of re-connecting R3d files: when i do go to re-connect and find the file on my media drive…the R3d and RMD are greyed out….not allowing me to choose those files individually. So seems there is some strange issue with R3d file movement.
….And further—when i look inside of the Library and show package contents….all of the sim links to the media DO exist (to those R3d & RMD files)….but no actual video showing up only Missing Media place holders.
Johnny:
Try quitting FCP X, then move the files manually using the Finder. My guess is that the matching file names are causing the problem.
Larry
Here is the ANSWER: My rather slowness today…i NEVER downloaded the plugins for RED R3d files in this new computer…therefore it was obvious what was being told me….Missing Plugin–but somemtimes i get so focused that the red media just means Media missing…in this case after loading the RED plugin, everything is read perfectly…