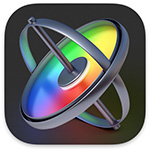 This tutorial was suggested by Richard Otto, who saw a Marvel comics logo where each letter held an animated character and wondered if we could create a similar effect in Motion.
This tutorial was suggested by Richard Otto, who saw a Marvel comics logo where each letter held an animated character and wondered if we could create a similar effect in Motion.
The answer is: Yes, and here’s an overview of how to do it, with notes on how you can expand on this to create even more compelling visual images.

Here’s where we are going: 3D text characters each with discrete video playing inside.
QUICK SUMMARY
The effect requires creating the text as a collection of separate letters, putting each letter into its own group with a background video, then animating movement on the letters. Creating this effect isn’t hard. Where it gets finicky is when you add a moving camera. While the finished results are stunning, getting everything to flow smoothly and look right takes time and tweaks.
BUILD THE WORD

Create a new Motion project and be sure to select the Preset, frame rate and duration that you need (see red arrows).
Select the Text tool (shortcut: T), then type each letter as a separate element. The easiest way I’ve found to do this is: type a letter, then select the Arrow tool (shortcut: Shift + S), then reselect the Text tool and type the next letter. Each letter should be its own element in the Layers panel.
NOTE: Don’t worry about selecting the 3D Text tool, we’ll convert the text to 3D shortly.

In the Layers panel, you should now see four separate elements, one for each letter.

Choose Object > Alignment > Align Bottom Edges. This puts all the text on the same line. If one of your letters has a descender, going below the baseline, you may need to position your letters manually. Next, drag each letter horizontally until the spelling is correct and the letter spacing looks right.

Select all four letters in the Layers panel, then go to Inspector > Text and make the following changes:
In the Format tab:
In the Appearance tab:

Switch the Main Group containing the text to 3D by clicking the icon indicated by the red arrow so the icons stack, then select the group.
Using the 3D Transform tool (shortcut: Q), adjust the Main Group containing the text to give the text an interesting angle. Adjusting the group means that the relationship between the letters won’t change. Altering the angle, however, may require tweaking the position of each text letter because I want to be sure no letters overlap.
NOTE: This 3D adjustment step is not necessary if you plan on flying a camera through the text. However, we won’t be adding a camera in this tutorial.
ADD A VIDEO FILL FOR EACH LETTER
Now that the word is built, it’s time to add a fill video for each letter. To do this:
NOTE: Motion allows you to trim the In of each video so playback starts where you want. Video trimming tools are covered in other tutorials.

Since your videos will be different from mine, here’s how the Layers panel looks now. Notice that I rearranged the order of the letters, added groups and videos for each letter, and renamed the main group.
INSERT DIFFERENT VIDEO INTO EACH LETTER

Select each letter and set Inspector > Properties > Blend Mode to Stencil Luma. This setting preserves the 3D look of the text.
NOTE: This setting is the secret behind this entire effect. If we use Stencil Alpha, which would be the normal procedure for text, we lose the entire 3D effect of each letter shape. However, using Stencil Luma means that the letters can’t overlap, or you’ll see through them.

Select the group containing each letter and set Inspector > Properties > Blend Mode to Behind. This enables all groups lower in the Layers panel to become visible.
SECRET TIP: Select all the letters at the same time – using the Command key – and you can change blend mode settings all at once. Do the same for all groups. No need to set each element individually.

Ta-DAH! Done.
EXTRA CREDIT
Now that you have the 3D letters created and filled with moving video, the fun part starts.
You can add an animated background or foreground elements, even add a camera and fly it around the text. Camera moves require their own tutorial, but once you start playing, you’ll discover all kinds of exciting ways to bring this 3D effect to life.
The challenge to moving on this text is that, while the text is 3D, the video inside the text is only 2D. There will be limitations on where the camera can move without losing the video itself.